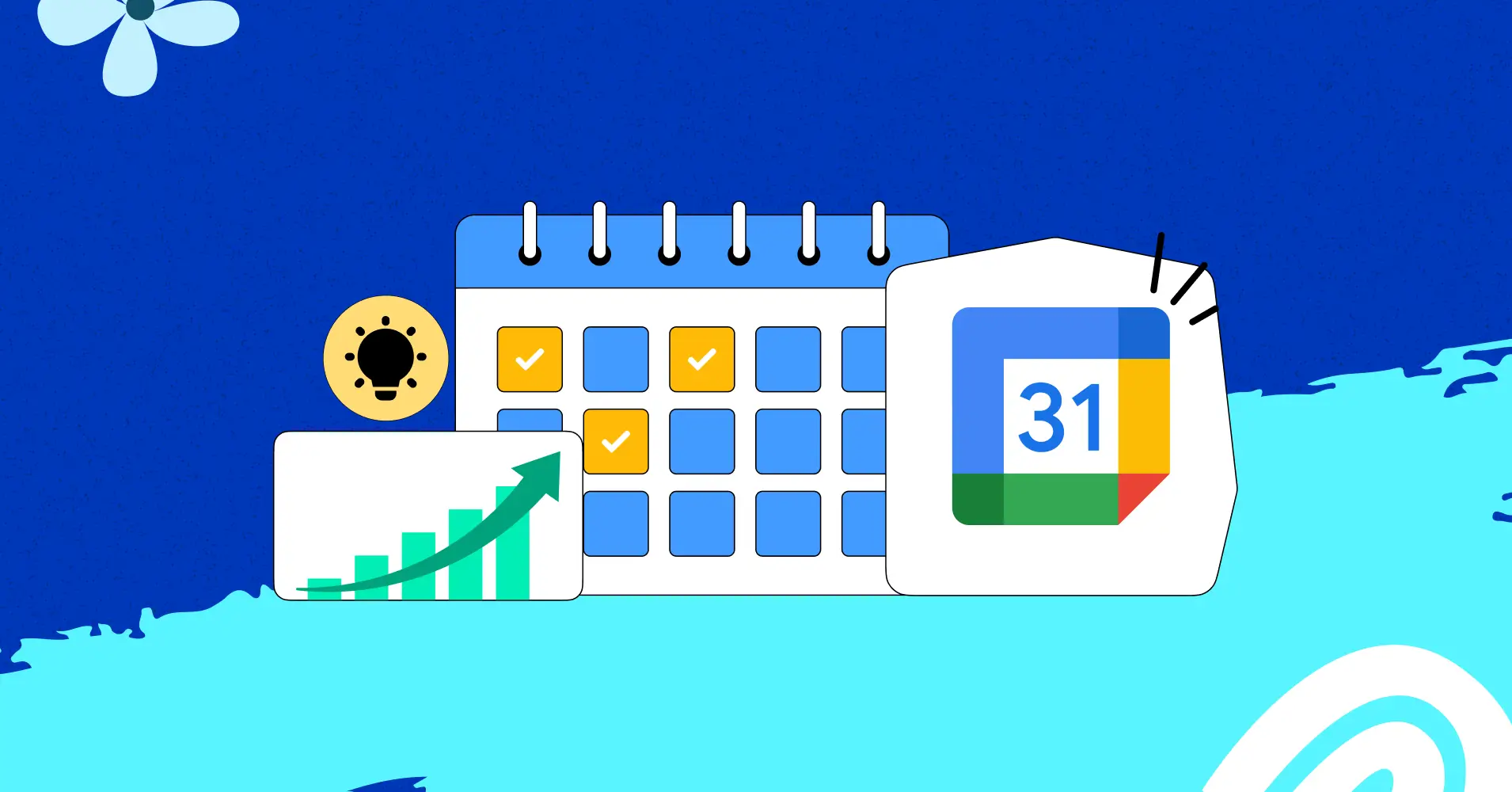
15 Google Calendar Tips for Better Planning and Productivity
It’s rare to find someone who hasn’t heard of Google Calendar; it’s one of the most popular digital calendars available. But did you know that Google Calendar isn’t just a scheduling tool? It can become your go-to partner for managing your time effectively.
Whether you’re a busy professional, a student balancing classes, or just someone trying to keep track of family events, this tool can simplify your life. You might already be familiar with the basics, but there’s so much more Google Calendar can offer to improve your daily planning.
In this blog, we’ll share some of the best tips to help you maximize your productivity, improve your scheduling, and stay organized.
Let’s make your Google Calendar work even harder for you!
Key Benefits of Using Google Calendar
Before we dive into the best tips for Google Calendar, let’s take a quick look at why it’s such a valuable tool. Google Calendar does more than just track dates; it offers a range of features that can make organizing your life much easier.
- Ultimate Accessibility: Google Calendar is available on all your devices, from smartphones and tablets to laptops and desktop computers. No matter where you are, you can keep track of your schedule from anywhere.
- Flexible Viewing Options: Want to see your schedule for the day, week, or month? Google Calendar lets you switch between views with ease, so you always have the perspective you need.
- Add Meeting Locations: For in-person events, you can add a location to your calendar entry. With just a tap, open the address in your maps app and navigate with ease.
- Set Recurring Events: Save time by creating recurring events that repeat on your chosen schedule—daily, weekly, monthly, or even yearly.
- Organize with Color-Coded Events: Assign colors to different events to keep things visually organized. It’s an easy way to distinguish personal events from work meetings or any other category you want.
- Share Your Calendar: Need to keep others in the loop? Share your calendar with family, friends, or colleagues so they can stay up-to-date with your availability.
- Set Reminders and Notifications: Never miss an appointment again. Set email or pop-up notifications to remind you of upcoming events and keep you on track.
- “Find a time” for Group Meetings: Use the “Find a Time” feature to view your team’s schedules side-by-side, making it simple to pick a meeting time that works for everyone.
- Manage Different Time Zones: Whether you’re planning a meeting with someone across the country or around the world, Google Calendar can adjust for time zones, ensuring everyone’s on the same page.
- Integrations with Other Apps: Google Calendar works with Gmail, Google Drive, Google Maps, and more. These integrations make it easy to attach files, link locations, and keep all your essentials in one place.
15 Smart Google Calendar Tips and Tricks in 2025 for Organizing Your Life
Google Calendar is an amazing tool for managing your daily plans and schedules. When you fully understand how to use Google Calendar, it can significantly boost your productivity and save you time.
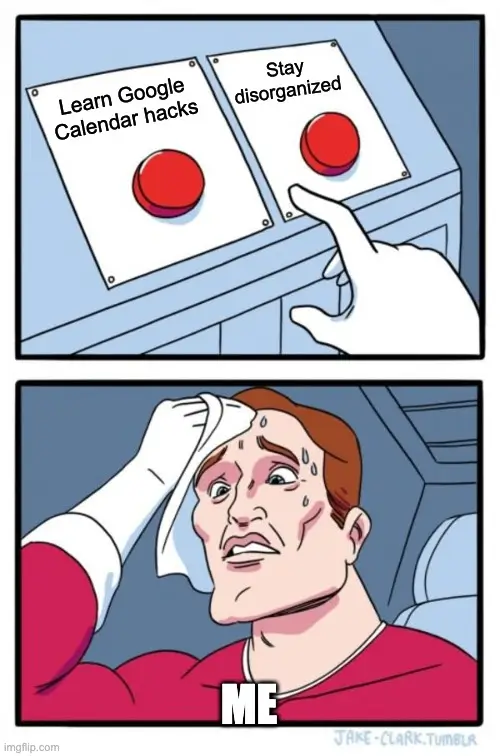
That’s why it’s worth knowing a few smart Google Calendar hacks to make life smoother and easier. Here are some powerful tricks to help you get the most out of your Google Calendar:
Add New Calendars
Each time you open Google Calendar, you’ll notice two main sections:
- My calendars: This area includes all the calendars you own or have created under your account. It usually contains your primary calendar, plus any personal or work calendars you’ve set up.
- Other calendars: This section lists calendars you have access to but don’t own. These could be ones shared by colleagues, family members, or even public calendars like holidays or sports schedules.

Google Calendar is incredibly versatile—you can use it to manage tasks, track school assignments, plan activities, and more. Creating a new calendar is a breeze!
Just click the + icon next to Other Calendars, then select Create new calendar. Name your calendar, add a description, choose the time zone, and voilà—your new calendar is ready to go.

Want to explore even more? Use the Browse calendars of interest option to add events based on your preferences, such as regional holidays, global religious holidays, sports events, and more.
Pro Tip: You’ll find many advanced options, such as Subscribe to Calendar, Browse Calendars of Interest, and Add New Calendar from URL.
Share Your Google Calendar
Google Calendar isn’t just for planning and organizing—it’s also great for sharing schedules with friends, family, or your team. This way, everyone stays in the loop and knows your upcoming plans.
To share one of your calendars, go to My Calendars and select the calendar you’d like to share. Click on the three dots, then choose Settings and sharing.

Next, under Access permissions for events, check Make available to public. You can choose the permission level: either hide details or share full details. You can also create a shareable link to make it even easier.

There’s also an option called Share with specific people or groups, where you can select exactly who you want to share your calendar with.
If you click the + icon next to Other Calendars, you’ll see an option called Subscribe to calendar. This lets you add calendars that you have permission to access—just select the ones you want to include!
Explore our in-depth guide on sharing your Google Calendar effortlessly.
Create Your Events
Did you know Google Calendar can be a powerful tool for organizing personal, professional, or family events? If you haven’t tried it yet, now’s the time!
To get started, click the Create button in the top-left corner of your calendar and select Event. From there, you can set details like date, time, availability, time zone, guests, location, and even add a description. If it’s a virtual meeting, you can integrate Google Meet with a click.

Want to make sure everyone’s prepared? You can add multiple notifications for your event so attendees get timely reminders.
Once everything’s set, just click Save—your event is scheduled, and your guests will receive an invitation along with follow-up reminders.
Pro Tip: You can also quickly set up events by clicking directly on the date or month view in your calendar.
Create Appointment Schedules
You can easily use Google Calendar as a basic appointment booking tool. Just set your available times, and let attendees book directly with you. Start by deciding the appointment date, time, and any relevant details you’d like to share.
To set this up, click the Create button in the top-left corner of your calendar, then choose Appointment schedule. Here, you can set the appointment title, duration, and weekly availability.

For more control, explore the advanced settings, where you can:
- Limit the time range for appointments
- Adjust available hours on specific dates or mark yourself as unavailable
- Add buffer time between appointments
- Set a limit on the number of bookings per day
When you’re ready, click Next to set additional details, such as the meeting location, a description for the booking page, and any customization for the booking form. Once everything looks good, hit Save.
Google Calendar will provide an overview, and your booking calendar is ready to share with guests!
Set Recurring Events
We all have appointments, tasks, or activities that happen regularly, and manually scheduling them can be time-consuming and tiring.
That’s where recurring events come in handy. Google Calendar makes it simple to schedule and manage recurring events. Just click Create, then follow the same steps you’d use for setting up an appointment.
Under General availability, choose either Repeat weekly or Custom based on your preference.

Once you’ve selected your preferred repeat method, your events will automatically recur as scheduled!
Set Your Default Event Reminders
Google Calendar lets you set default event reminders so you’ll always receive notifications for your upcoming events without any extra effort. Once your reminders are set, you’ll get notified just the way you want.
To customize your reminder settings, start by clicking the gear icon, then go to Settings. Scroll to Settings for my calendars and select the specific calendar where you’d like to set notifications.
Next, find Event notifications, click Add notification, and choose how you want to be notified — either by email or a pop-up notification. You can set these reminders to alert you minutes, hours, days, or even weeks in advance.

After you’ve set it up, you’re all set! Google Calendar will now handle your event reminders automatically, so you won’t have to manually check your schedule again.
Sync Google Calendar with FluentBooking
If you’re looking for an easy way to manage appointments, FluentBooking keeps scheduling simple and organized. It offers all the features and integrations you need to handle everyday appointment management smoothly.
Pair it with Google Calendar, and all your FluentBooking events will sync automatically—no more worries about double bookings or scheduling conflicts.
With just one click, you can connect Google Calendar to FluentBooking, and it’ll handle the rest! No extra effort required.
Customize Your Calendar View
For the most convenient calendar view, Google Calendar makes customization easy. On the desktop version, you’ll find the view options in the top right corner, and on mobile, in the hamburger menu at the top left.

You can switch your view to day, week, month, and more, depending on what suits you best. Simply select your preferred view, and the calendar will adjust instantly.
For a quick way to focus on specific days or weeks, just click and drag over them on the sidebar. To see more details in a compact layout, go to Density and color in Settings and choose Compact under Information density.
Arrange Group Meetings Using “Find a time”
Group meetings are a fantastic way to collaborate, discuss agendas, and work toward shared goals. But finding a time that works for everyone can be tricky with multiple schedules involved.
Google Calendar has a helpful feature called Find a time that makes scheduling easier. It lets you check the availability of all meeting participants, so you can pick a time that works for everyone and avoid any scheduling conflicts.
To use this feature, start by clicking Create > Event and then adding your guests. Next, click Find a time to see when each participant is available. Google Calendar will show you the optimal times when everyone can join without overlaps.

This way, you can ensure that everyone’s on board and prepared for the upcoming meeting!
Add Attachment
With Google Calendar, you can attach important documents directly to events, making it easier for everyone to come prepared. By sharing relevant files—like presentations, reports, or data sheets—in advance, your participants can review the materials ahead of time and arrive with insights, questions, or solutions ready to go. This keeps discussions focused and productive!
To add attachments, click on the event block and then select the pencil icon to edit. Look for the Google Drive option, click it, and a window will open where you can choose and insert the necessary files directly from Google Drive.

Now your guests will have everything they need to be fully prepared for the big day!
Keyboard Shortcuts
Sometimes shortcuts can get the job done and help you save time and be more productive. And thanks to Google for making our lives easier with some shortcut ways. If you are mostly using Google Calendar on desktop then these keyboard shortcuts can help you to work smartly.
| Action | Shortcut Key |
| Search | / |
| Day view | 1 or d |
| Week view | 2 or w |
| Month view | 3 or m |
| Custom view | 4 or x |
| Agenda view | 5 or a |
| Calendar refresh | r |
| Create new event | c |
| Quick add | q |
| Settings | s |
| Delete events | Backspace or Delete |
| Previous period | p or k |
| Next period | n or j |
| Go to today’s view | t |
| Go to a specific date | g |
| Go to previous time period | p |
| Go to next time period | n |
Set Your Working Hours
Not everyone follows the typical 9-5 schedule, and that’s completely okay. If your working hours fall outside of the usual timeframe, it’s important to make sure people know when you’re available.
When you set your own working hours, it’ll automatically notify others if they try to add you to a meeting outside your availability. For example, Google Calendar will alert them about your unavailability.
Pretty cool, right?
To set up your working hours, simply click on the gear icon, go to Settings, and under the General section, you’ll find Working Hours. Check Enable Working Hours and then set your preferred time and days.

FYI: You can use the Working Hours feature if you have a Google Workspace account.
Set Your World Clock
Let’s ask you a quick question: What’s the purpose of a world clock?
We bet you already know the answer. If you work with clients or team members across different time zones, keeping track of their time is essential. Google Calendar offers a handy world clock feature to help you stay on top of important time zones.
To set it up, click on the gear icon, go to Settings, and find World Clock under the General section. Then, simply check Show World Clock and add as many time zones as you need.

Once added, you’ll see your world clocks in the left sidebar of Google Calendar.
Restore Deleted Events
Have you ever accidentally deleted an event in Google Calendar? Don’t worry—it happens! Thankfully, Google Calendar has a simple feature to recover deleted events, so you don’t have to stress about lost plans.
Here’s how to restore deleted events in just a few steps:
- Open Google Calendar and click on the gear icon in the top right corner
- Select Trash from the menu. This is where all your recently deleted events are stored.
- Scroll through to find the event you want to restore, select it, and click the Restore icon (backward arrow)

And that’s it! Your event is now back on your calendar, ready for you to manage and attend.
It’s Your Turn to Take Control!
Google Calendar is packed with features that make it more than just a simple scheduling tool. By taking advantage of these tips, you can truly customize your calendar to support your productivity and keep your busy days running smoothly.
Remember, your calendar is there to serve you, not the other way around. Make adjustments, explore new features, and find what truly complements your workflow. And if you forget anything, just come back here; our blog will always be here to guide you with fresh tips and tricks to make the most of your calendar experience!
Frequently Asked Questions
Aminul Islam Tuhin
Hi! Nice to meet you. I’m a guy who loves to explore, learn, and share knowledge. I spend most of my time catching up with marketing tips & tricks. When I’m not busy with any of these, you’ll find me with a book, exploring the city, or playing my favorite games.
Table of Content
Subscribe To Get
WordPress Guides, Tips, and Tutorials






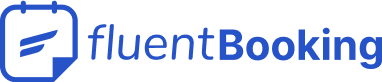
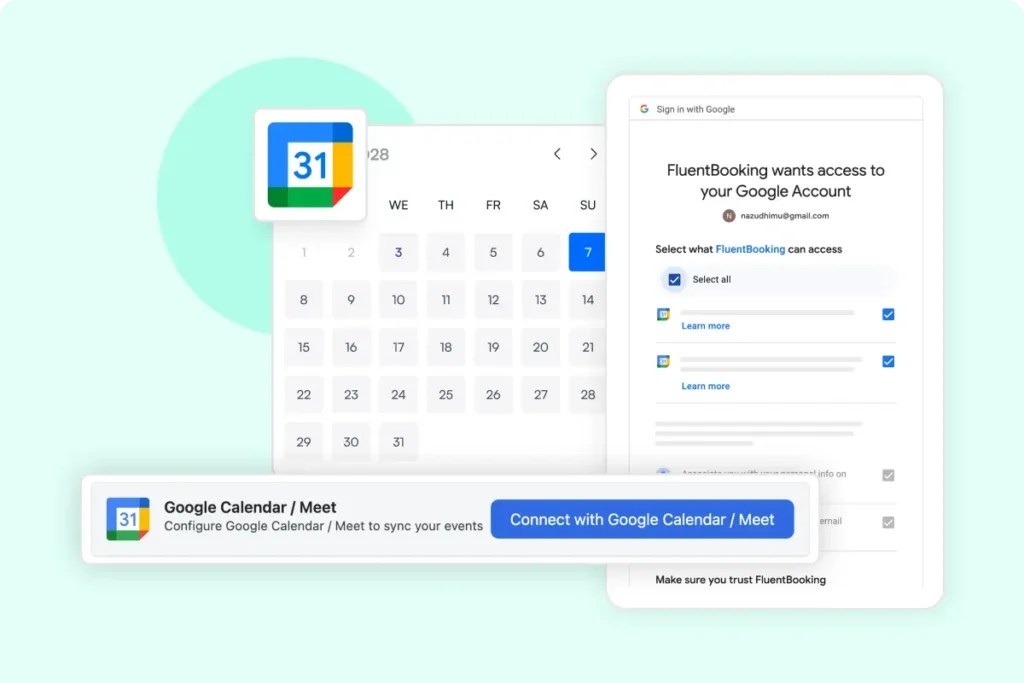
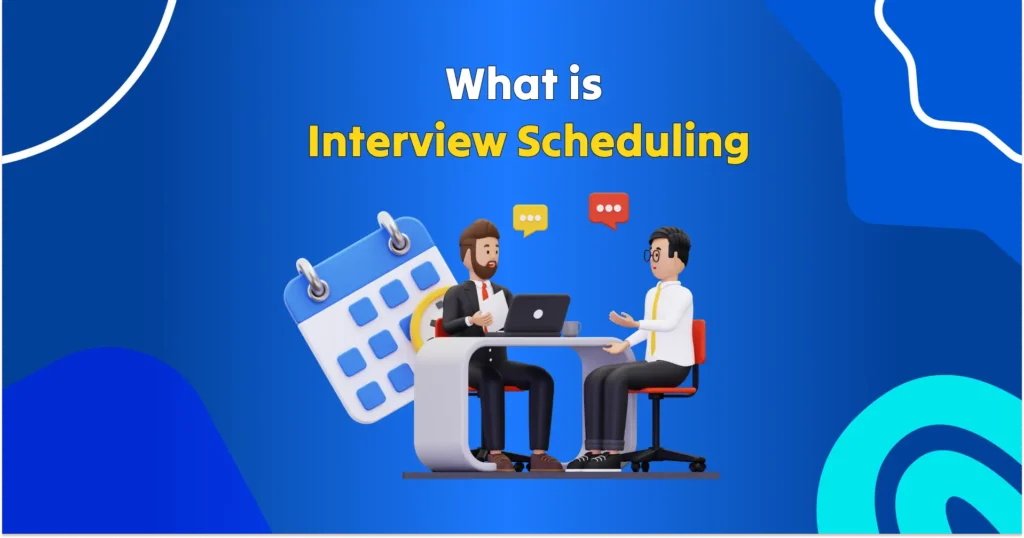
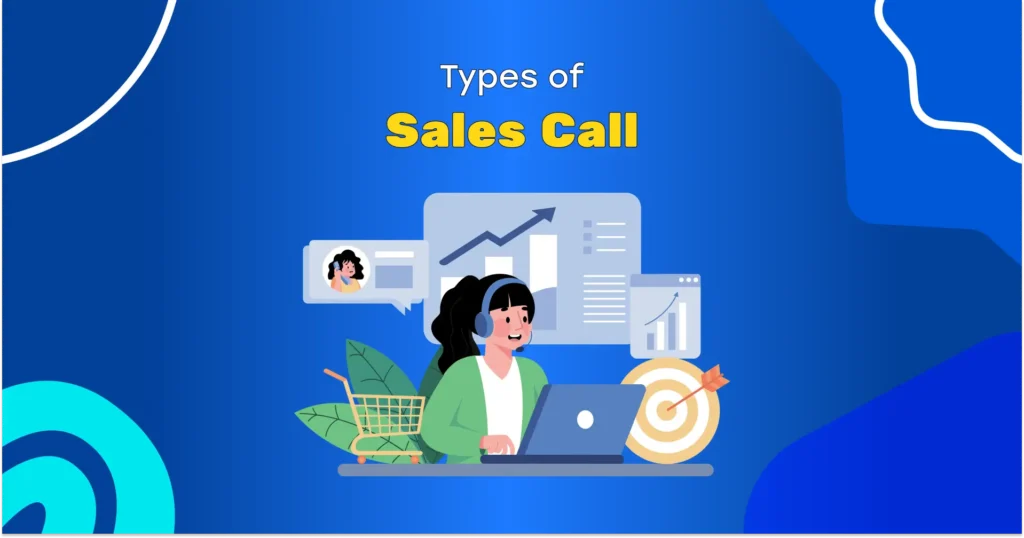
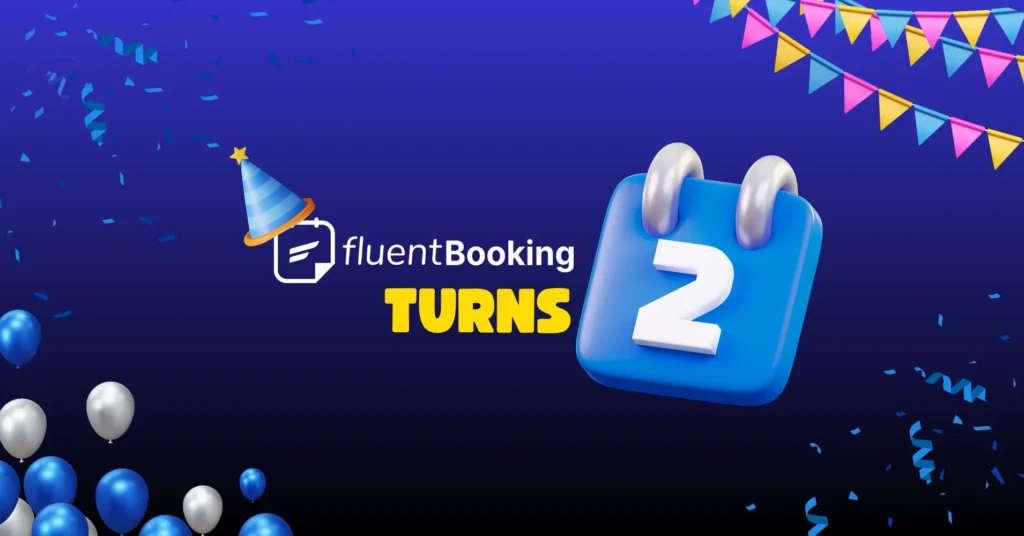
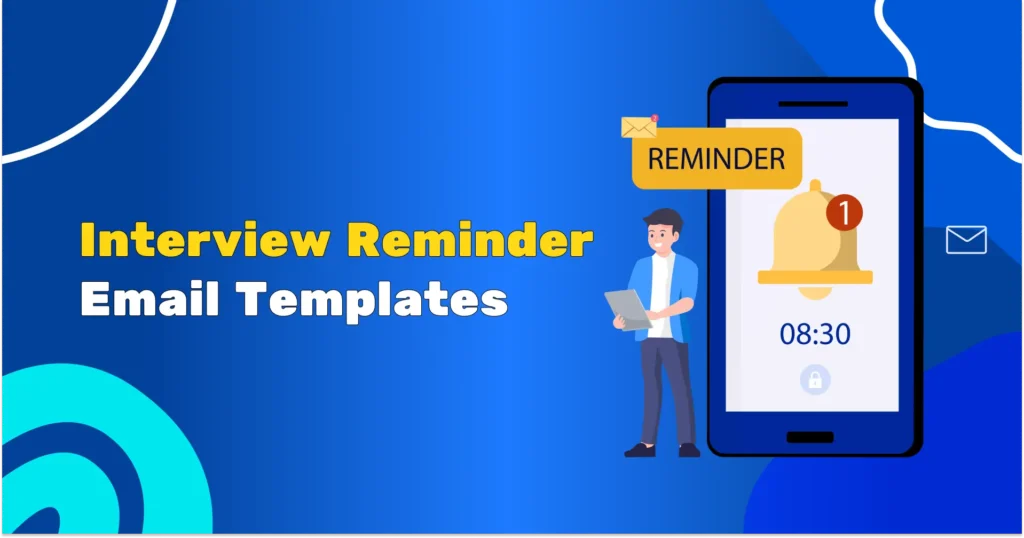
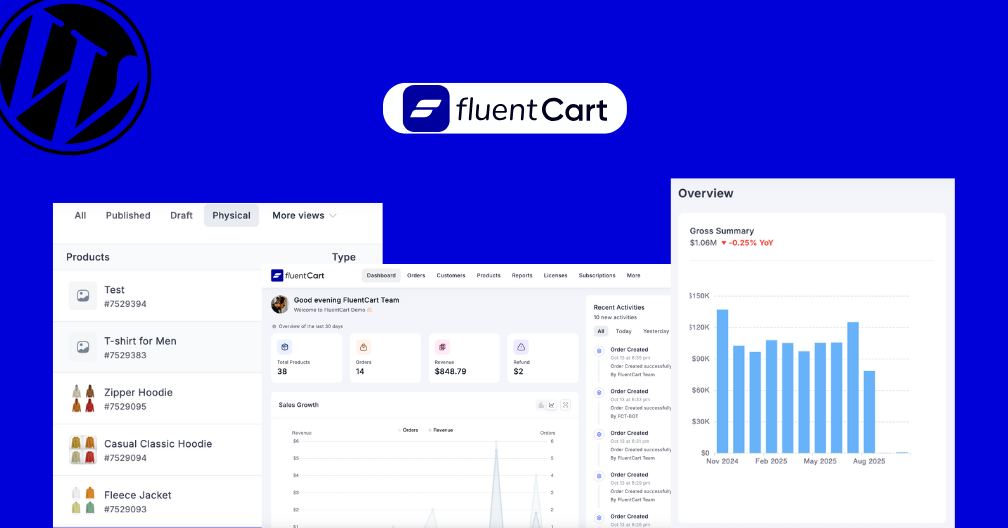

Leave a Reply