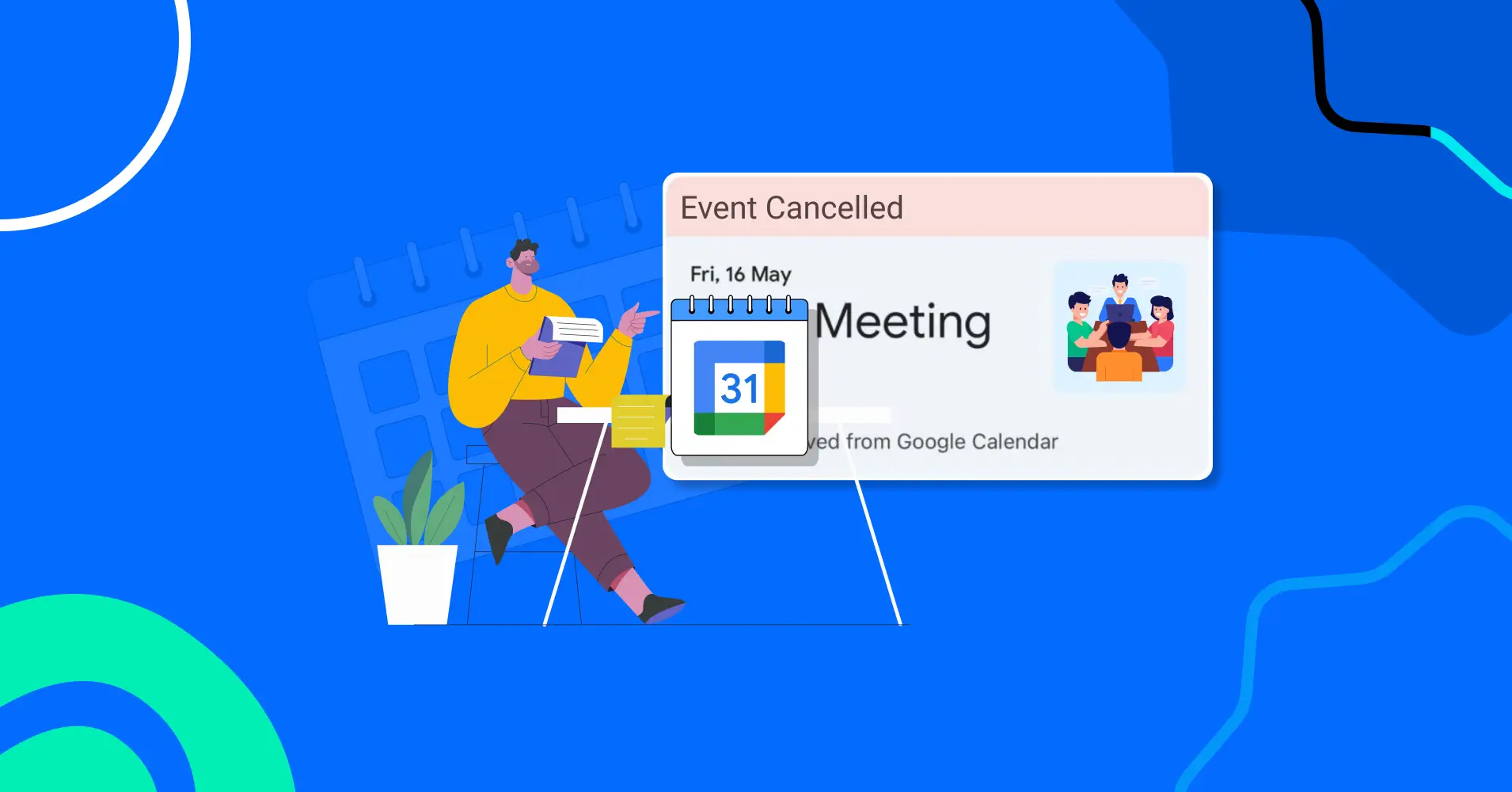
How to Cancel a Meeting in Google Calendar on Desktop & Phone (Step-by-Step Guide)
Google Calendar is a powerful tool for managing your schedule, but plans can change. Whether you need to cancel a one-time meeting, a recurring event, or a group call with multiple attendees, it’s important to handle it the right way.
Even if you’re just trying to free up some space, knowing how to cancel a meeting in Google Calendar helps you avoid confusion, keeps everyone informed, and ensures your calendar stays organized.
In this guide, you’ll learn step-by-step how to cancel events, notify participants, and manage recurring meetings without losing important info or cluttering your calendar. Let’s get started.
Let’s dive in!
Why Canceling a Meeting Properly in Google Calendar Matters?
Canceling a meeting isn’t just about clearing a time slot, it’s about showing respect for everyone’s time and keeping things professional, especially at the last minute. Google Calendar makes it easy to cancel events and keep everyone in the loop.
Here’s why it’s the smart way to cancel:
- Quick & Simple: Cancel events in just a few clicks
- Automatic Notifications: Guests get an email update, so you don’t have to message them one by one
- Anywhere, Anytime Access: Use the desktop site or mobile app to cancel on the go—even when you’re away from your desk
Whether you’re rescheduling or canceling altogether, Google Calendar helps keep everything clear and professional. And if you want to make the most of it, these Google Calendar tips can help you stay even more organized.
How to cancel a Google Calendar Event or Meeting
Canceling a Google Calendar meeting is easy and straightforward. However, it’s important to follow a few simple steps to do it properly and avoid any confusion.
Step 1: Open Google Calendar
- Log in to Google Calendar on your browser
- If you manage multiple calendars, make sure you’re viewing the right one
Step 2: Find the Event You Want to Cancel
- Scroll through your calendar manually, or use the search icon to locate the event by name
- Click or tap on the event you want to cancel. A pop-up with event details will appear
Step 3: Delete the Event
- Review the information about the meeting before deleting
- Click the Trash Bin icon to delete the event

Step 4: Confirm the Cancellation
- If guests are invited, a confirmation box will appear with the option to notify them
- Choose “Send” to inform attendees, or “Don’t Send” to skip the notification. (It’s optional, but you can send a message to your attendees to notify them)

Step 5: Double-Check Your Calendar
- Make sure the event is no longer visible on your calendar, or refresh your calendar
- Made a mistake? You’ll see an “Undo” option for a few seconds after deletion
See? It’s very easy to cancel a meeting in Google Calendar with a few clicks.
How to Cancel an Event in Google Calendar on Phone
Canceling an event from your phone is just as simple as doing it on a desktop. Follow these steps to cancel a Google Calendar event using the mobile app:
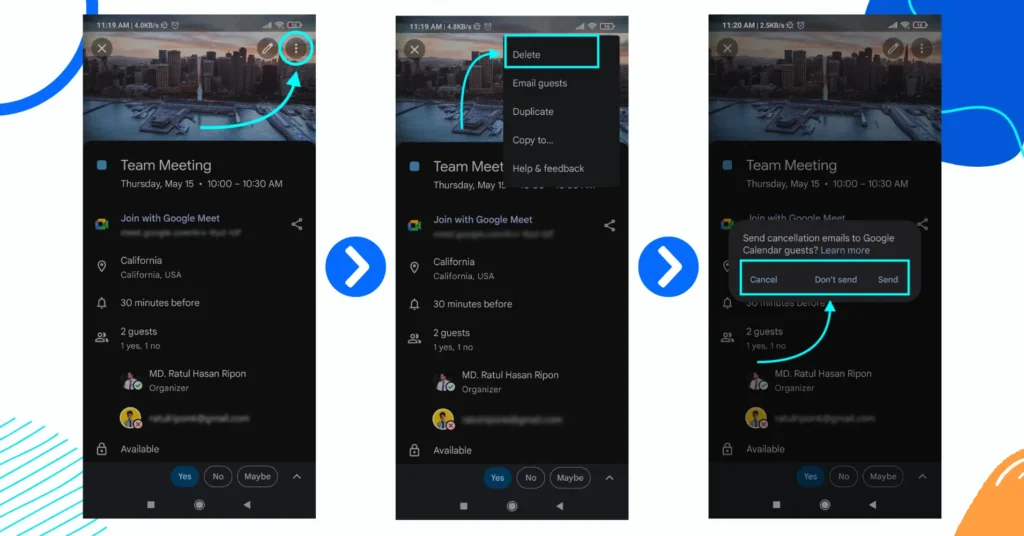
Step 1: Open the Google Calendar App
- Launch the Google Calendar app on your iOS or Android device
- Make sure you’re signed into the correct Google account
Step 2: Find and Select the Event
- Navigate to the date of your event
- Tap the event you want to cancel to view its details
Step 3: Tap “Delete” and Confirm
- Tap the three-dot menu (⋮) in the top right corner
- Select “Delete” or “Remove” (depending on your device)
- A confirmation message will pop up; tap “Delete” to confirm
Step 4: Notify Attendees (Optional)
- If attendees are invited, you’ll see an option to notify them
- Tap “Send” to notify your guests, or “Don’t Send” if you prefer not to
How to Cancel a Recurring Event in Google Calendar
Some of your Google Calendar meetings or events may be recurring. These are set to repeat daily, weekly, bi-weekly, or monthly. Let’s see how to cancel a recurring event:
Step 1: Select the Recurring Meeting Event
- Open Google Calendar on your browser or mobile app
- Locate and click on the recurring event you want to cancel
Step 2: Choose the Specific Event or All Events and Delete
- Click on the Trash Can icon, and a pop-up will appear asking whether you want to delete:
- This event – Cancels only the selected occurrence
- This and Following Event – cancels the meeting from that point onward
- All events – Delete the entire series from your calendar
- Click “OK” and it’s done

Step 3: Notify Attendees
- If your meeting includes other attendees, you’ll be prompted to send them a cancellation notice
- You can add a short message explaining the change, then click “Send” or “Don’t Send” depending on your preference
How to Cancel a Meeting You Were Invited to
Sometimes you’re not the organizer, but you can’t attend a meeting. In that case, you can remove it from your calendar without affecting anyone else’s.
Step 1: Open the Event
- Locate the event you were invited to in your calendar and click or tap to open it
- Make sure it’s the right one before proceeding
Step 2: Remove the Event from the Calendar or Decline
- Click the “Trash Bin” icon to remove the calendar from your calendar
- The event will disappear from your calendar, and the organizer will be notified that you declined

How to Cancel a Google Calendar Event Without Deleting It
Sometimes, you may want to cancel an event but still keep it visible on your calendar, for reference, record-keeping, or to track what was originally scheduled. So, how do you cancel a Google Calendar event without deleting it?
Here’s how to do it step by step:
Step 1: Open the Event
- Go to your Google Calendar
- Locate and click on the event you want to cancel
Step 2: Change the Status
- In the event details, find the event visibility option
- Change the status to “Free”. This keeps the event visible but no longer blocks your time
- Change the visibility status to “Private”, so the event details can’t be seen by others
- You can add a short note in the description to mark the event as canceled (e.g., “ Meeting Canceled”)

Step 3: Save the Changes
- Click “Save” to update the event
- The event will remain on your calendar, but won’t show you as unavailable
How to Cancel a Google Calendar Meeting Permanently
When you delete a meeting or event in Google Calendar, it’s not gone forever, it moves to your calendar’s Trash, where it stays for 30 days before being automatically removed. This safety net allows you to restore events if needed.
However, if you want to permanently delete an event right away, here’s how:
Step 1: Open Google Calendar and Access the Trash
- Go to Google Calendar on your desktop browser
- Click the gear icon (⚙︎) in the top right corner
- Select “Trash” from the dropdown menu
Note: The “Trash” option is only available on desktop, not mobile.

Step 2: Select the Event and Delete Permanently
- Check the box beside the event(s) you want to delete permanently
- To delete individual items: Click the Trash Bin icon after selecting the events
- To delete everything: Click “Empty Trash” in the upper right corner to clear all deleted events at once

Once you do this, the selected events will be permanently removed and can’t be recovered.
How to Recover a Deleted Google Calendar Event
Accidentally deleted an event? Don’t worry, Google Calendar has a built-in Trash feature that lets you restore deleted events easily. Here’s how to get it back:
Step 1: Go to Google Calendar Trash
- Open Google Calendar on your desktop browser
- On the left sidebar, click the gear icon (⚙︎) and go to “Trash”
Step 2: Restore the Event
- Scroll through the list or use the search bar to find the event you want to recover
- Mark the event you want to restore and click on the backward arrow (↰) icon to bring the event back to your calendar
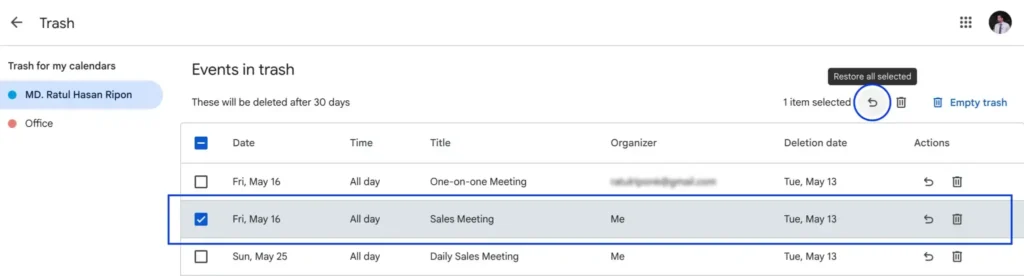
Step 3: Recheck the Details and Resend Invites (If Needed)
- After restoring, open the event and double-check the time, date, and guest list
- If it was a group meeting, resend invites to make sure everyone is informed
Best Practices for Canceling Google Calendar Meetings
Canceling a meeting might seem simple, but doing it the right way ensures clarity, professionalism, and respect for everyone’s time. Here are a few best practices to keep in mind:
- Make Sure You’re Deleting the Right Event: Before you hit delete, double-check the event details, especially if you have similar recurring or overlapping meetings.
- Always Notify Attendees: When canceling your meeting, always send a notification so they know the meeting is no longer happening. Google Calendar gives you this option when you delete an event, so use it.
- Use Clear and Courteous Cancellation Messages: A brief, polite explanation helps maintain your professionalism. Something like: “Due to a schedule change, we’ll need to cancel today’s meeting. I’ll reach out shortly to propose a new time. Thanks for your flexibility!”
- Double-Check Time Zones: Ensure the event is set in the right time zone before canceling or rescheduling. A mix-up here can cause unnecessary confusion.
- Reschedule As Soon As Possible: If the meeting still needs to happen, try to suggest a new time promptly. There are some scheduling tools that can make rescheduling seamless by letting attendees pick a new slot based on your availability.
Looking for a Smarter Way to Manage Your Meetings?
Canceling events in Google Calendar is simple, but when you’re juggling multiple bookings, time zones, and attendee reminders, it can get overwhelming fast. That’s where a dedicated scheduling tool like FluentBooking comes in with its exciting features.
With FluentBooking, you can let your attendees cancel or reschedule appointments themselves. So, no need to send emails back and forth or manually update your calendar. Also, it helps you to:
- Automatically handle cancellations and rescheduling
- Set buffer times and availability windows
- Send automated email and SMS reminders to reduce no-shows
- Integrate seamlessly with Google Calendar and other tools
- Integration with multiple calendars like Google Calendar, Apple Calendar, Outlook Calendar, and more
Take the Stress Out of Scheduling with FluentBooking!
Easily manage meetings, reduce no-shows with FluentBooking, and give attendees the power to reschedule without the back-and-forth emails.
Try it now!
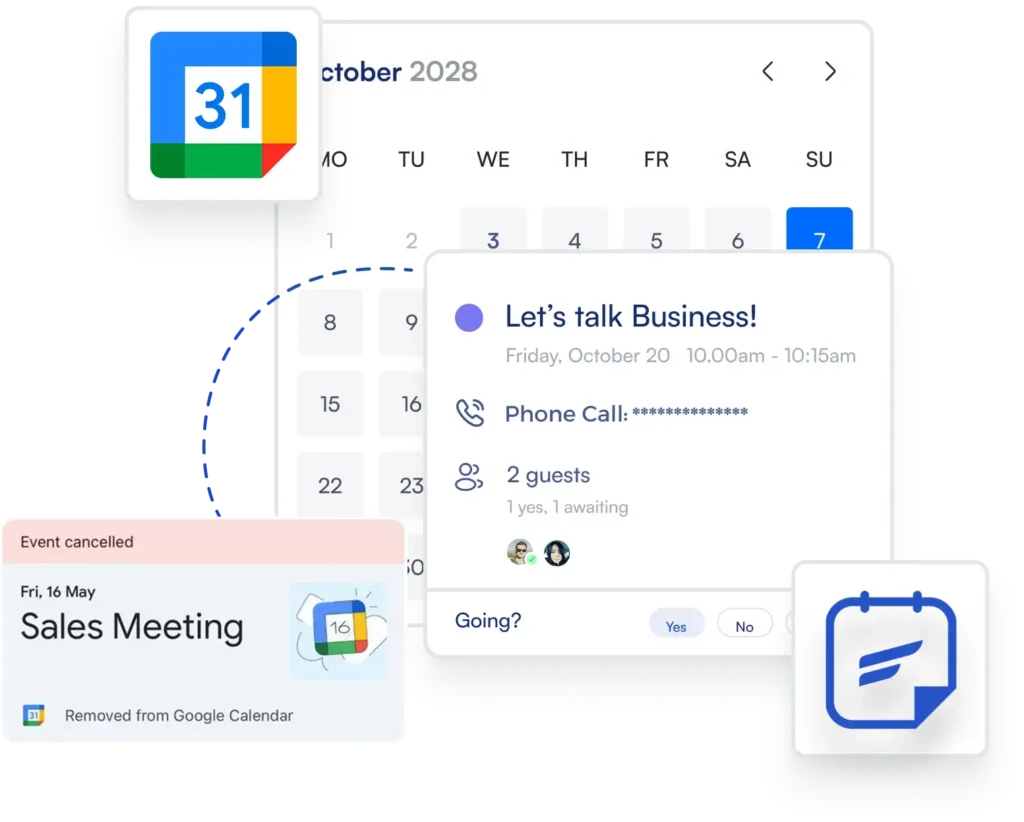
Whether you’re booking sales meetings, client meetings, or internal check-ins, FluentBooking gives you more control and automation on multiple types of meetings, without the back-and-forth emails.
Cancel Your Meetings with Confidence
Google Calendar makes it easy to manage your meetings, whether you need to cancel, reschedule, or recover an event. And now that you know exactly how to do it, handling last-minute changes won’t be a hassle anymore.
Just follow our instructions in this guide, and you’ll be canceling Google Calendar events like a pro, clearly, quickly, and without confusion. So go ahead and keep your calendar clean, your communication clear, and your meetings fully under control.
Frequently Asked Questions
Ratul Ripon
I enjoy making complex ideas simple and engaging through my writing and designs. With a strong knowledge on content writing and SEO, I create technical content that’s both easy to understand and interesting.
Table of Content
Subscribe To Get
WordPress Guides, Tips, and Tutorials






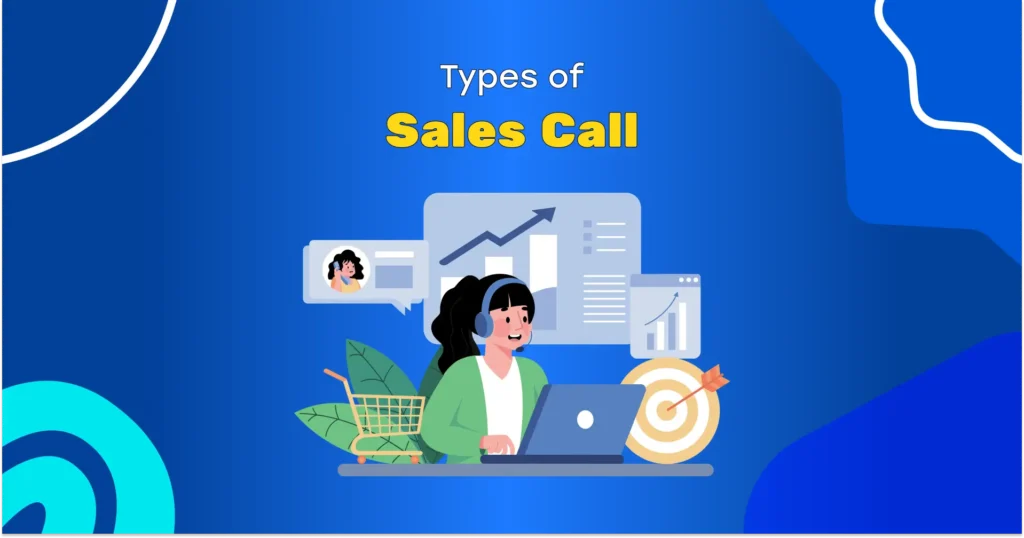
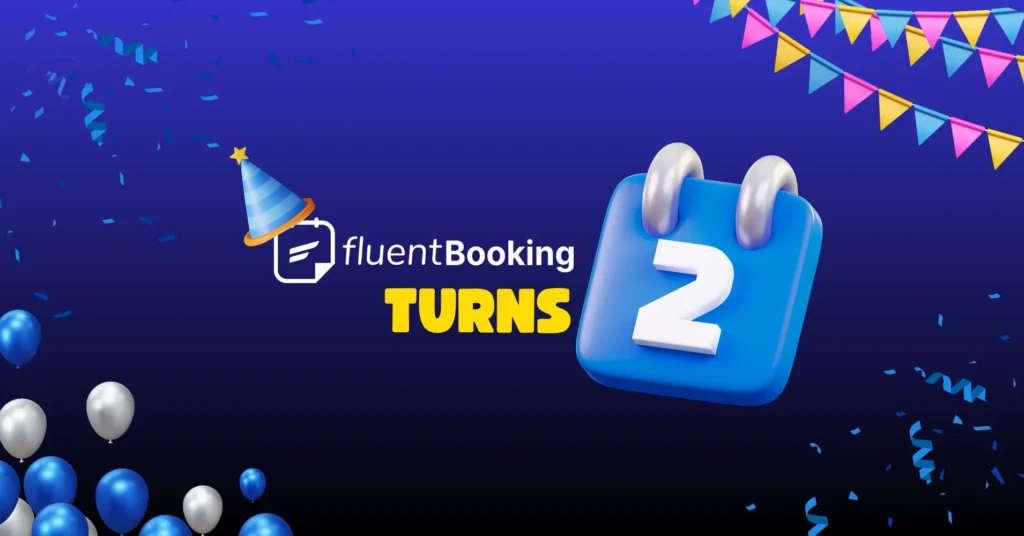
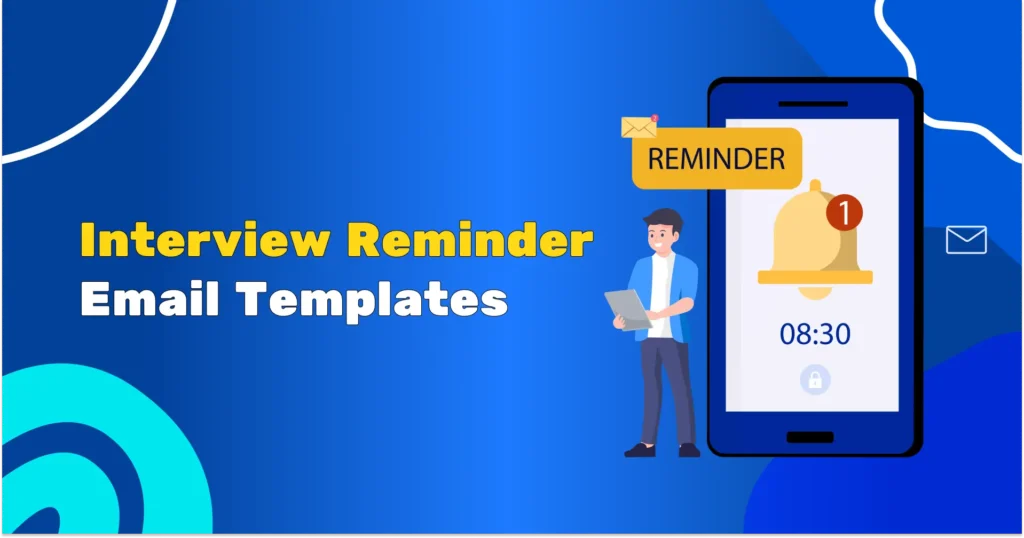
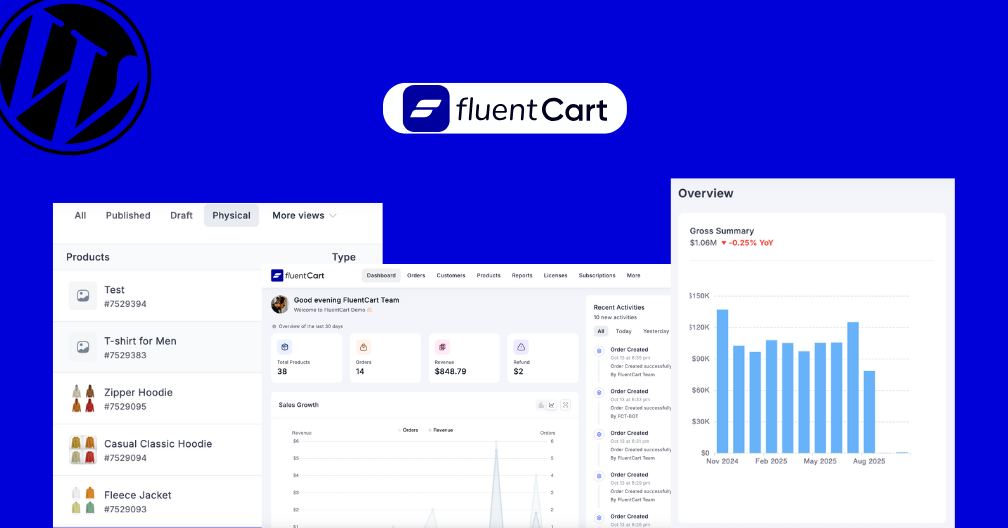

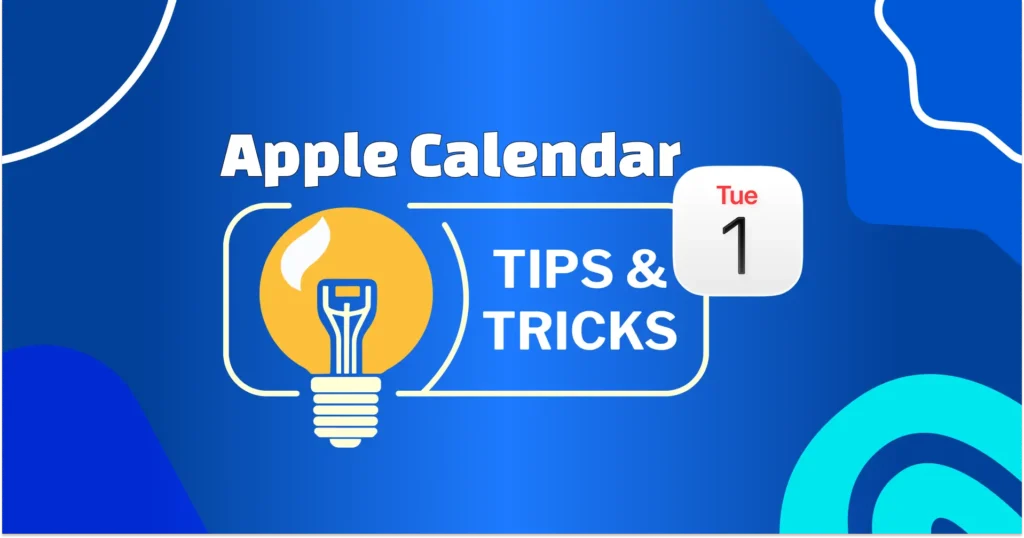
Leave a Reply