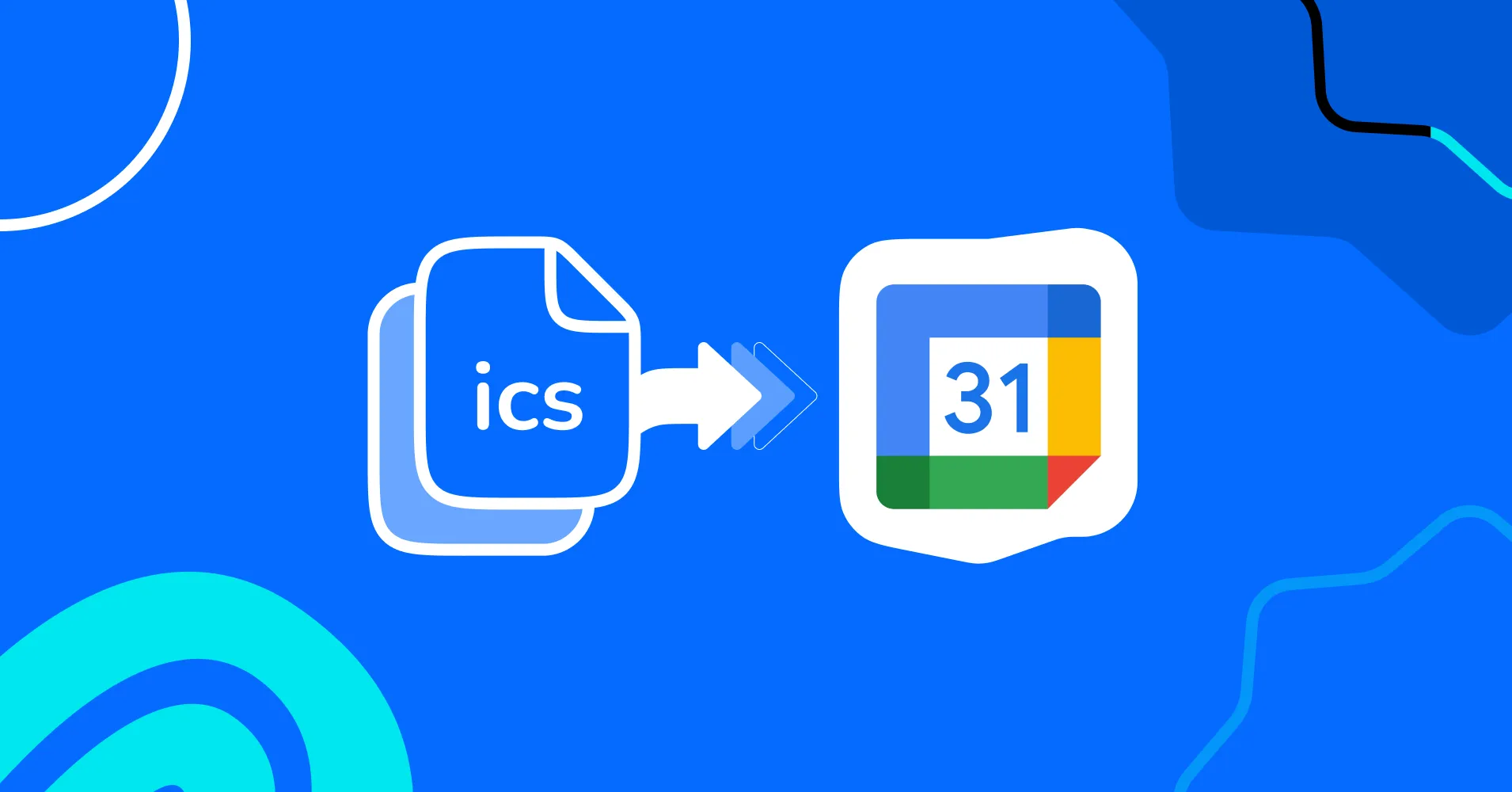
How to Import ICS to Google Calendar? [Step-by-Step Guide]
Want to add your events or reminders to Google Calendar but aren’t sure how? Don’t worry—it’s easier than it sounds!
An ICS file helps you transfer event details to your calendar. While the process might seem a bit tricky at first, it’s actually quick and straightforward when you know what to do.
In this guide, we’ll show you an easy step-by-step way to import an ICS file into Google Calendar. Follow along, and in just a few minutes, your calendar will be updated and ready to keep you on track.
Let’s dive in!
What is an ICS File?
ICS/iCalendar file stands for Internet Calendaring and Scheduling. It’s a standard file format used to store calendar information, such as events, appointments, and reminders.
Commonly used by applications like Google Calendar and Outlook, ICS files make it easy to share and import schedules across different platforms.
Key Benefits of Using ICS File
An ICS file is a great solution to save time and make organizing events easier. Here’s why adding ICS files to your Google Calendar (or other calendars like Apple and Outlook) is so helpful:
- Quick Event Setup: Easily add event details to popular calendars like Google, Apple, and Outlook
- Works Everywhere: ICS files work on almost all platforms, so anyone can use them
- Easy to Share: Share event details with others through email or simple download links
- Keeps Everyone Updated: Any changes you make are automatically added to everyone’s calendar
- Fewer Mistakes: Using an ICS file helps avoid errors when adding events manually
- View Offline: You can check event details even when you’re not connected to the internet
- Avoid Double Booking: Syncing your ICS file with your calendar helps prevent overlapping events
How to Add ICS to Your Google Calendar?
Adding an ICS file to Google Calendar is quick and easy. It’s one of the simple Google Calendar hacks that doesn’t require any technical knowledge to add event details. Below, we’ve outlined simple steps for importing your ICS file into Google Calendar.
Open Your Google Calendar
First of all, go to your Google Calendar and sign in if you haven’t.

Go to Your Google Calendar Settings
Locate the gear icon in the top right corner of your Google Calendar page and click on it. This will open a dropdown menu where you should select Settings.
Locate the Import & Export Option
Once in the settings menu, look for the Import & Export option in the left sidebar and click on it.

Upload the ICS File from Your Computer
In the Import & Export section, click Import. Then, select Select file from your computer.

Find the ICS file you want to use, open it, and choose the calendar where you want the events added. You can also import CSV files.
Confirm and Verify
Google Calendar will begin adding the events, including any recurring ones if they’re part of the file. Once the import is finished, you’ll receive a confirmation message.
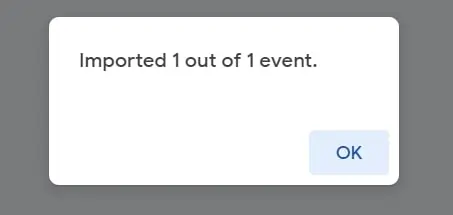
Simply check your calendar to confirm that the events have been successfully added.
FluentBooking: ICS File Attachments in Booking Confirmation Emails
One of the coolest features of FluentBooking is the “ICS File Attachment” and it supports one-click integration with Google Calendar. Apart from Google Calendar, it has many calendar integrations like – Apple Calendar, Outlook Calendar, Nextcloud Calendar, etc.
You can easily enable or disable the ICS file feature in your email settings with just a single click.

When enabled, both the meeting organizer and the attendee will receive an ICS file in their meeting confirmation email. They can download this file and effortlessly import it into their preferred calendar app.
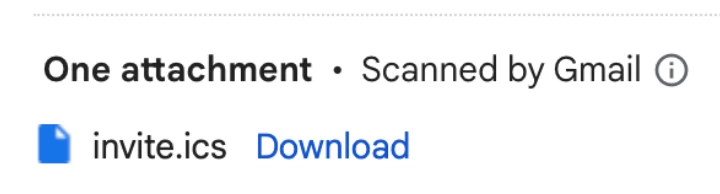
After downloading the file you can follow our aforementioned steps to add the ics file into your Google Calendar.
Troubleshooting ICS File Imports to Google Calendar
If you’re having trouble importing an ICS file to Google Calendar, here are some issues you might encounter and their solutions:
File Size Problems
- Google Calendar has a limit on the size of ICS files it can handle. If your file is too large, the import may fail.
- Solution: Break the ICS file into smaller sections. Use a text editor or specialized software to split the file without losing data.
Corrupted ICS Files
- A corrupted ICS file can prevent a successful import.
- Solution: Open the ICS file in a text editor to check for any errors, such as strange characters or incomplete data. You can also use an online tool like ICS Validator to identify and correct issues.
Formatting Compatibility Issues
- Some ICS files may not meet Google Calendar’s formatting requirements.
- Solution: Ensure that your ICS file includes the correct fields, such as BEGIN:VEVENT, DTSTART, SUMMARY, and END:VEVENT. If any of these are missing or incorrectly formatted, fix them before importing.
Splitting Large Files for Import
- A single large ICS file can be difficult to manage and import at once.
- Solution: To split a large ICS file, open it in a text editor, locate each event by the BEGIN:VEVENT and END:VEVENT tags, and copy a few events into a new file. Ensure each new file starts with BEGIN:VCALENDAR and ends with END:VCALENDAR. Save the smaller files and import them into Google Calendar one at a time.
By following these steps, you can resolve common problems and successfully import your ICS file to Google Calendar
Sync Important Event Details with ICS!
Adding an ICS file to Google Calendar is a simple way to pull all your events together in one spot. With just a few easy steps, you’ll have your schedule up-to-date—no more tedious manual entries.
If you run into any issues, we have discussed quick fixes above that are available to get you back on track.
For a truly hands-off experience, tools like FluentBooking can handle your appointment reminders, keeping you and your clients organized. Give it a try, and let it do the work for you!
Frequently Asked Questions (FAQ)
Have more questions? We’ve got you covered!
Maisha Abedin
Hey, it’s Maisha! I enjoy crafting stories and producing content that adds value to readers. Outside of work, you will either find me capturing the beauty in the mundane or daydreaming about the perfect lasagna!
Table of Content
Subscribe To Get
WordPress Guides, Tips, and Tutorials






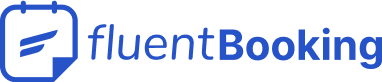
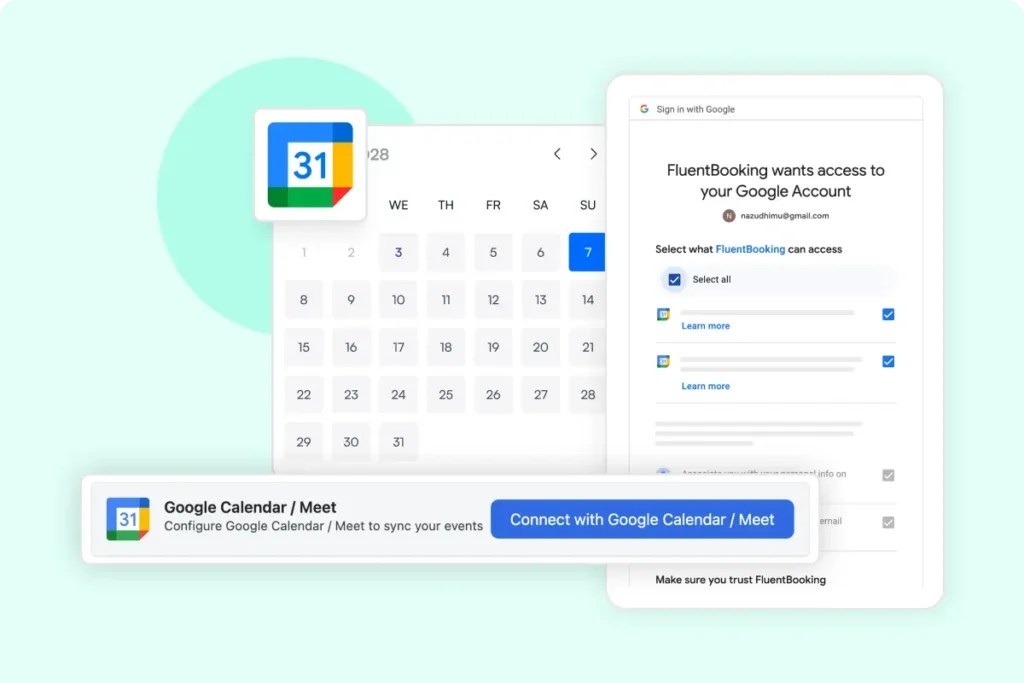
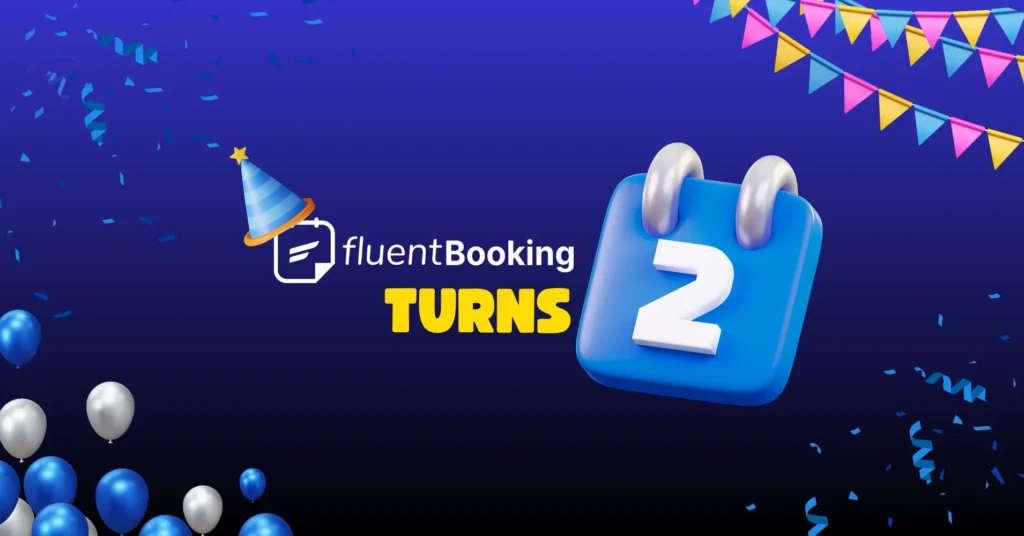
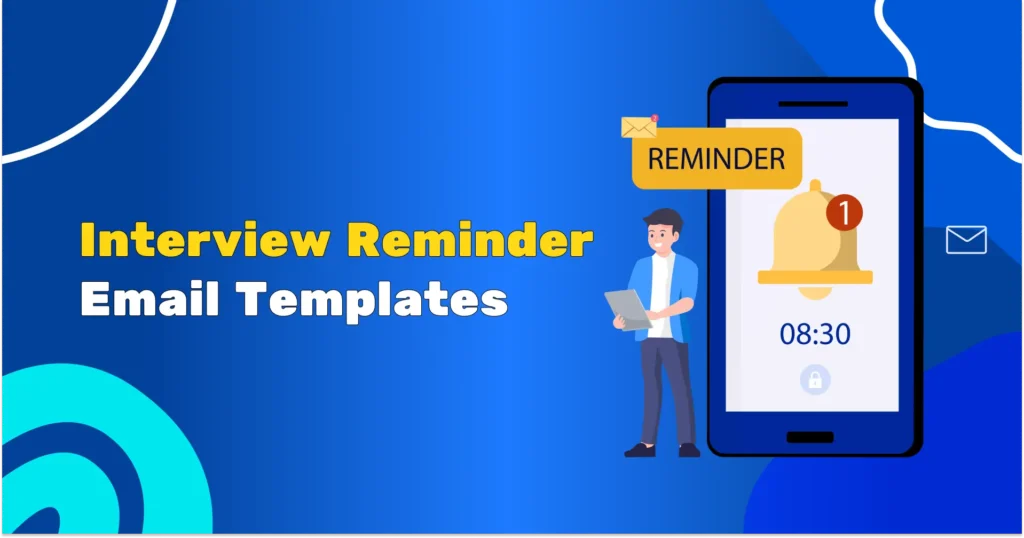
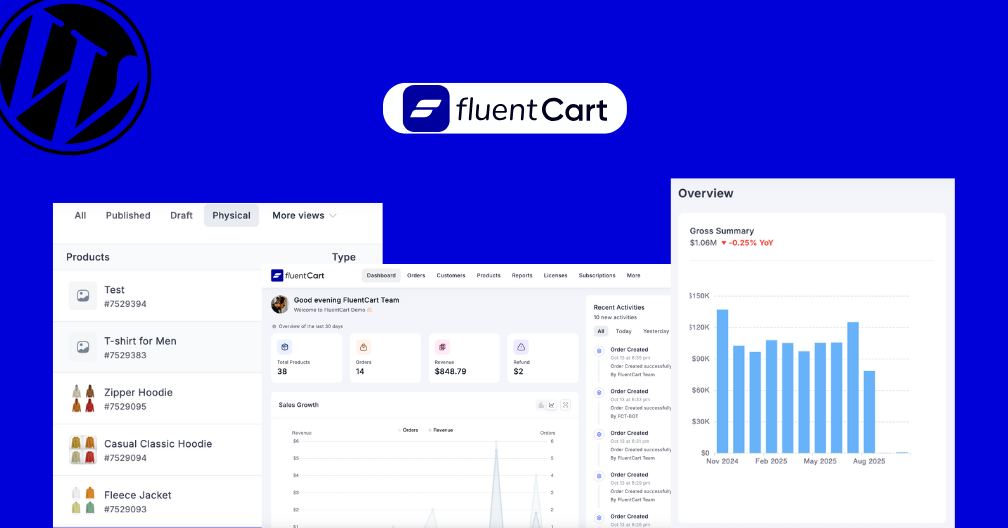

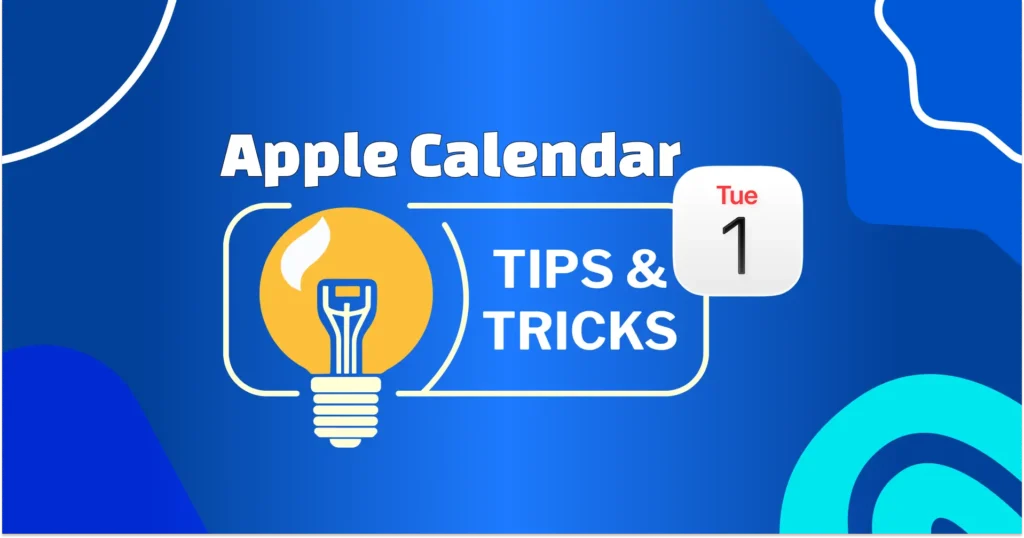
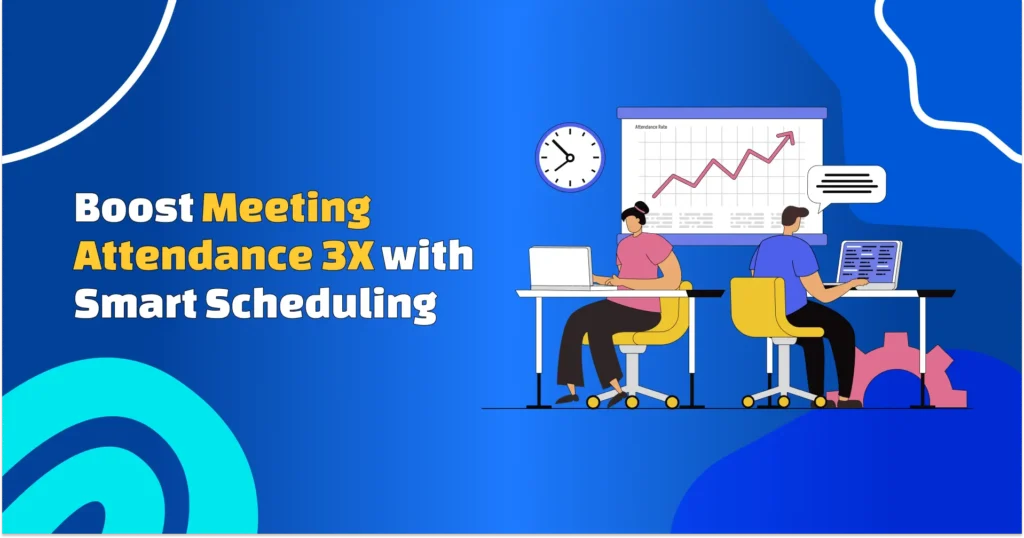
Leave a Reply