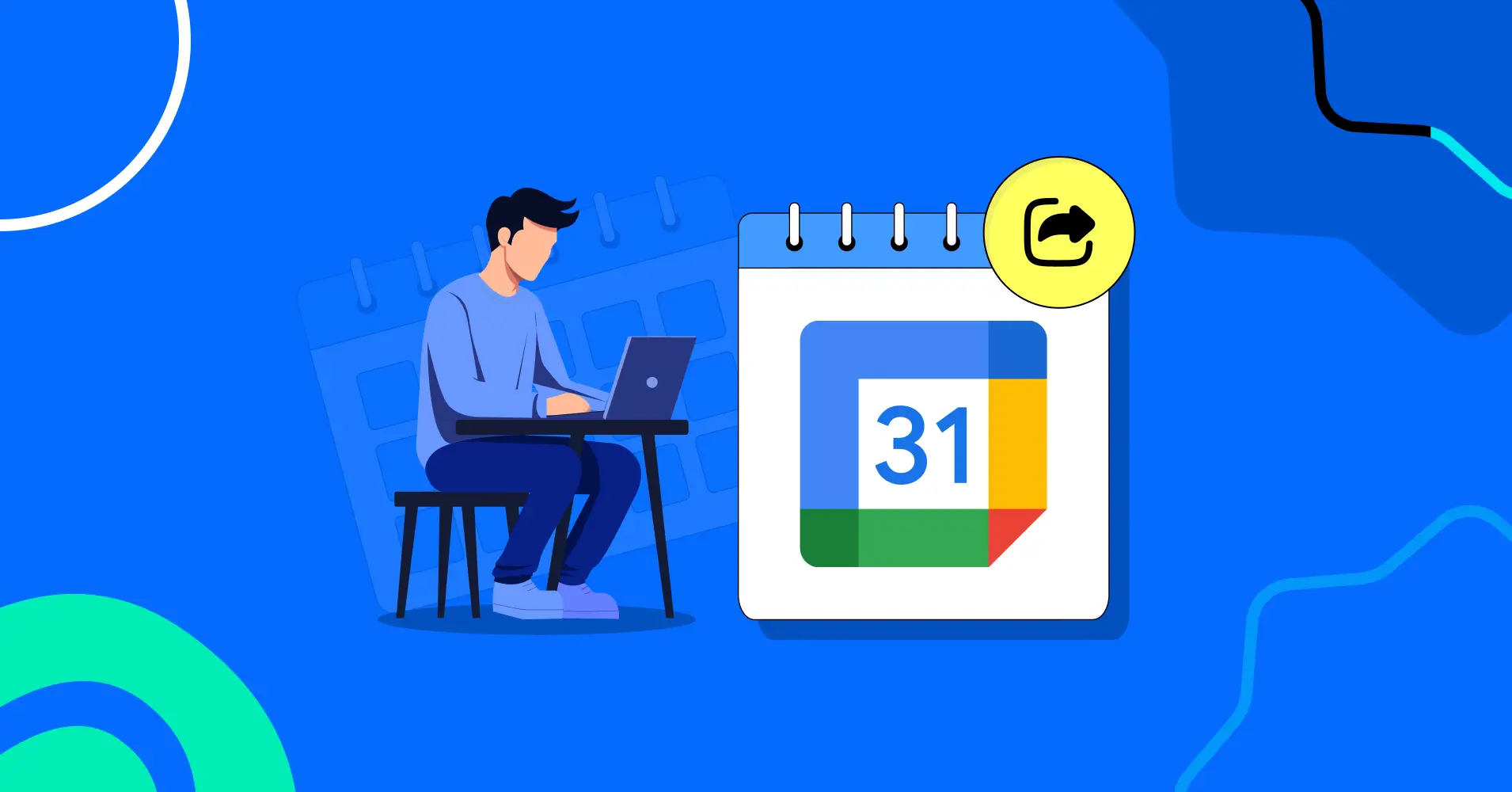
How to Easily Share Your Google Calender with Others
Nowadays, a calendar isn’t just a calendar like the traditional paper ones hanging on your wall. It’s your personal assistant which keeps track of your meetings, deadlines, and birthdays, and even sends reminders.
Many smart calendars are available on your devices to make your life easier, especially when it comes to scheduling and planning. And, Google Calendar can be your best choice for maintaining everything! But how?
With Google Calendar, you can share your schedules with friends, family, colleagues, or assistants, ensuring no more accidental double bookings. Sounds helpful, right?
Yes! In this blog, we’ll show you exactly how to share your Google Calendar and Google Calendar events, step by step. With a few simple clicks, you’ll unlock Google Calendar’s sharing tricks and make all your scheduling hassle-free with others.
Ready to dive in? Let’s get started!
Key Benefits of Sharing Google Calendar
Do you know that the United States is leading in the usage of Google Calendar, accounting for 69.9% of its customer base?
Around 504,530 companies have started using Google Calendar by 2025; out of that number, 220,420 will be from the U.S. alone. This popularity means that the sharing of calendars has become a crucial part of good schedule management.
Here are some of the key benefits of sharing your Google Calendar:
- Improved Communication and Coordination: Shared schedules keep everyone on the same page.
- Prevent Conflicting Scheduling: Don’t let overlapping meetings and double bookings happen.
- Simplify Teamwork and Project Management: Share timelines and deadlines to ease collaboration.
- Enhanced Time Efficiency: With shared calendars, team members can quickly check availability and save time.
- Better Transparency and Accountability: Sharing calendars provides a transparent work environment, allowing everyone to see tasks, deadlines, and responsibilities.
How to Create a Google Calendar Event
The Google Calendar interface is user-friendly and easy to navigate for everyone. One of its standout features is the ability to create events. Additionally, you can create different types of calendars and add events to specific ones.
That’s why, you can set up an official calendar for your work-related tasks and a personal calendar for your private schedules. In this way, you can create separate events for each calendar which helps you to organize your personal and professional life efficiently and keep track of everything. But make sure you are creating an event on the specific calendar.
Creating a Google Calendar event is very simple and it’s one of the Google Calendar tricks that’s very easy to learn. Let’s see how:
- First, log into your Google account and open Google Calendar.
- Click Create or tap the + button at the top-left corner of the desktop. Also, you can just click on your desired date to create an event on your calendar.

- A pop-up will appear on your screen. Enter your Event details like title, date, time, location, and description if needed.
- If you want to add anyone to your event, you can invite them by entering their email addresses in the Add Guests field.

- Click Save to create the event and if you’ve added guests, they will receive an invitation via email.
How to Share Google Calendar Events (Two Easy Methods)
So, after creating an event if you need to share your event or include any specific person or a group of people in your event, then there are two easy ways to share your Google Calendar event very easily. Let’s see how:
Add a New Guest to Your Google Calendar Event
- Open your Google Calendar and click on the event you want to share.
- Click on the Edit Event Pencil icon to modify the event.
- Under the Guests section, type the email addresses of any individuals or groups of people you want to share the event with. Also, you can mark them as a required or optional attendee.
- Now you can choose whether the guest can modify the event, invite others, or see the guest list.

- Finally, click Save, and your guests will receive an email invitation to the event.
Share Your Google Calendar Event Link with Gmail and Others
- First of all, open your Google calendar and click on the event you want to share.
- Click Email Event Details, add the recipient’s email address, give a subject line, write a message, and tap Send. Your invitation will be sent to your guest instantly.

- Also, you can publish your event by sharing an event link or HTML code to publish it on your website. Go to your Event > three dot symbol > Publish event.

4. Then you can copy an HTML code or your event link to embed on the website or share the event link.
6 Simple Methods to Share a Google Calendar
Sometimes, you need to share several events with someone, like your assistant or a teammate. But, sharing each event one by one can be frustrating. Instead, sharing your whole Google Calendar makes things easier and keeps everything organized.
Here’s how you can share your Google Calendar:
Share Your Google Calendar by Adding Specific People or Groups
- Log in to Google Calendar on your desktop.
- Identify the specific calendar you want to share from the My Calendars list on the left.
- Click the three dots (⋮) next to the calendar’s name and select Settings and Sharing.

4. Enter the email addresses of the individuals or groups you want to share on your calendar. Enter the email address on Add People and Groups under Share with specific people or groups.

5. When sharing your calendar, you can assign different permission levels depending on the purpose:
- View Only: Recipients can see when you’re busy but not event details.
- See All Event Details: Recipients can view specific event information.
- Make Changes to Events: Recipients can edit or delete events.
- Make Changes and Manage Sharing: Full access, including the ability to re-share the calendar.

6. Click Send, the recipients will receive an invitation to access your calendar.
Share Your Calendar Via Link with Anyone
- If you want your calendar to be visible to anyone with the link, on the Access Permissions for Events, enable Make Available to Public and copy the Sharable Link.
- You can share the link with others on different channels like emails or any social media platform. Anyone with the link can see and save your calendar on their Google Calendar.

Add Someone Else’s Calendar to Your Own (Two Ways)
- By Email Invitation:
- When someone shares their calendar with you, you’ll receive an email notification.
- Click Add Calendar in the email to integrate it with your Google Calendar.
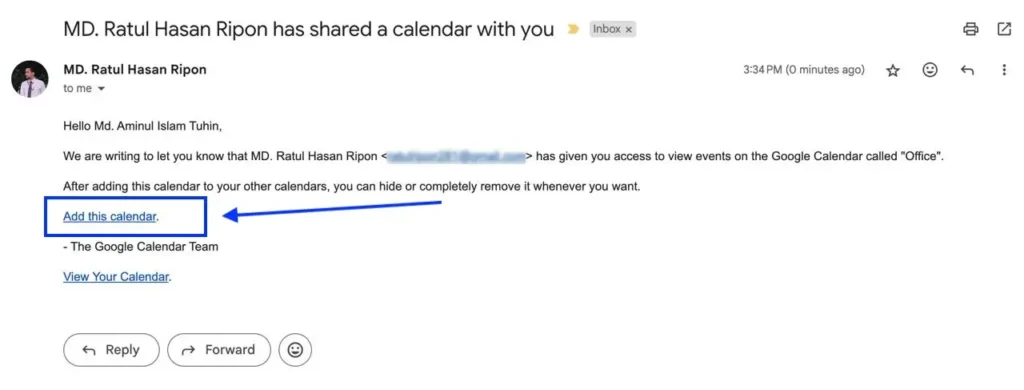
- By URL:
- Go to Other Calendars on your Google Calendar.
- Click on the + icon and select From URL and paste the provided calendar link.
Use Public URL to Share Your Calendar from a Web Browser
You can also share your calendar with the URL. Anyone with the URL can directly access your calendar (read-only) by putting it into their web browser.

- Go to your Calendar settings > Integrate Calendar section.
- If your calendar is set to public, you’ll find a shareable public URL.
- Copy and share this link via email, messaging apps, or any platform to allow others to view your calendar.
The calendar will look like this to your audience in the image below:
Use Code to Embed the Calendar on your Web Page
You can easily embed your Google Calendar on your website to share your events or schedules with your visitors. Your visitors can check your availability on your website.
- Go to your Google Calendar settings > Select your calendar > Scroll to Integrate Calendar > Copy the embed code.

- Adjust width, height, or view mode (MONTH, WEEK, AGENDA) by using iframe in the embed code. Example:
<iframe src=”https://calendar.google.com/calendar/embed?src=your_calendar_id&mode=MONTH&ctz=America/New_York”
style=”border: 0″ width=”800″ height=”600″ frameborder=”0″ scrolling=”no”></iframe>
- Paste the code into your website’s HTML where you want the calendar to appear.
- Save & Publish
Share Google Calendar with its Public Address in iCal Format
In the Integrate Calendar section, you’ll find a public address in iCal format.
- Click to copy the iCal URL.
- Share the link with others or use it to import the calendar into compatible apps like Apple Calendar or Outlook.

If you input this link into any web browser, your calendar will download in an ICS/ical format. If you share the link or the ICS file anyone can import your ICS file with another Google Calendar or another calendar application like Microsoft Outlook or Apple Calendar.
Simple Guide to Update Google Calendar Privacy
Google Calendar gives you options to choose who can see your calendar and also you can decide which level they can access. So, if you want to keep your calendar private or make it public you can follow the steps below to adjust your Google Calendar settings:
- Go to the left-hand side corner of your Google Calendar, and locate the calendar you want to update under the My Calendars section.
- Hover over the calendar name, click the (⫶) three dot icon, and select Settings and sharing from the dropdown menu.
- Scroll down to the Access Permissions for Events section.
- To make your calendar private, uncheck the box labeled Make Available to Public. This ensures that only people you specifically share the calendar with will be able to view it.
- To make your calendar public, check the box labeled Make Available to Public. After enabling this option, you’ll need to decide the level of visibility:
- Share All Event Details: Allows others to see the titles, times, and descriptions of all events.
- Show Only Free/Busy Information: Displays whether you’re free or busy during specific times, without revealing event details.
- After making the necessary adjustments, scroll down and click the Save button to confirm your changes.
FluentBooking + Google Calendar: Perfect Solution for Scheduling Conflicts
As we said earlier, you can add different types of calendars and add different events on your Google Calendar. Many people use separate calendars for work, personal life, appointments, etc. But it’s hard to keep track of all your schedules and maintain them.
As a result an accident can happen, that is scheduling conflicts. If you have to schedule too many events, and appointments and use too many calendars it’ll be difficult.
For example, you have scheduled an event on your personal calendar and you have an official calendar also. If you want to see only the official calendar and disable the personal calendar then the previously scheduled calendar will not appear. If you schedule an event on your official calendar on the same date and time, there will be a scheduling conflict.
But, there is a solution!
If you have a WordPress website and you have to schedule and maintain too many appointments in a single dashboard, FluentBooking is the best option. Because you can easily integrate your Google Calendar with FluentBooking and make all your scheduling hassle-free.
But how can FluentBooking can help you to stop schedule conflicts?
Real-Time Syncing
FluentBooking syncs with your Google Calendar in real-time which means every time you add, change, or cancel any schedule, it’ll automatically update on both platforms. This ensures you’re never double-scheduling, and that your schedule remains accurate.
Custom Availability Settings
You can set your availability in FluentBooking and allow clients or colleagues to book appointments within those time slots. This prevents overlap and ensures you’re never double-booked, as it integrates directly with your Google Calendar to check for conflicting events.
Instant Appointment Updates
If someone book an appointment through FluentBooking, it automatically adds the event to your Google Calendar. Also, you set automatic reminders by email, so you never forget an appointment.
Ready to Simplify Your Scheduling with Google Calendar?
Google Calendar is your ultimate tool for staying organized and sharing your schedule smoothly. Whether you’re managing personal events, team meetings, or appointments, it keeps everything in one place and easy to handle.
But why stop there? You can take your scheduling to the next level with FluentBooking! By integrating Google Calendar with FluentBooking on your WordPress website, you can solve scheduling conflicts issues, sync events in real-time, and also, manage your appointments hassle-free.
And the best part? You can do all these things in one single dashboard. So, no more double bookings, missed meetings, or juggling multiple calendars. And it’s time to make scheduling stress-free and efficient. Start using Google Calendar and FluentBookings together today, and experience the difference for yourself!
Frequently Asked Questions
Ratul Ripon
I enjoy making complex ideas simple and engaging through my writing and designs. With a strong knowledge on content writing and SEO, I create technical content that’s both easy to understand and interesting.
Table of Content
Subscribe To Get
WordPress Guides, Tips, and Tutorials






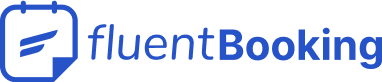
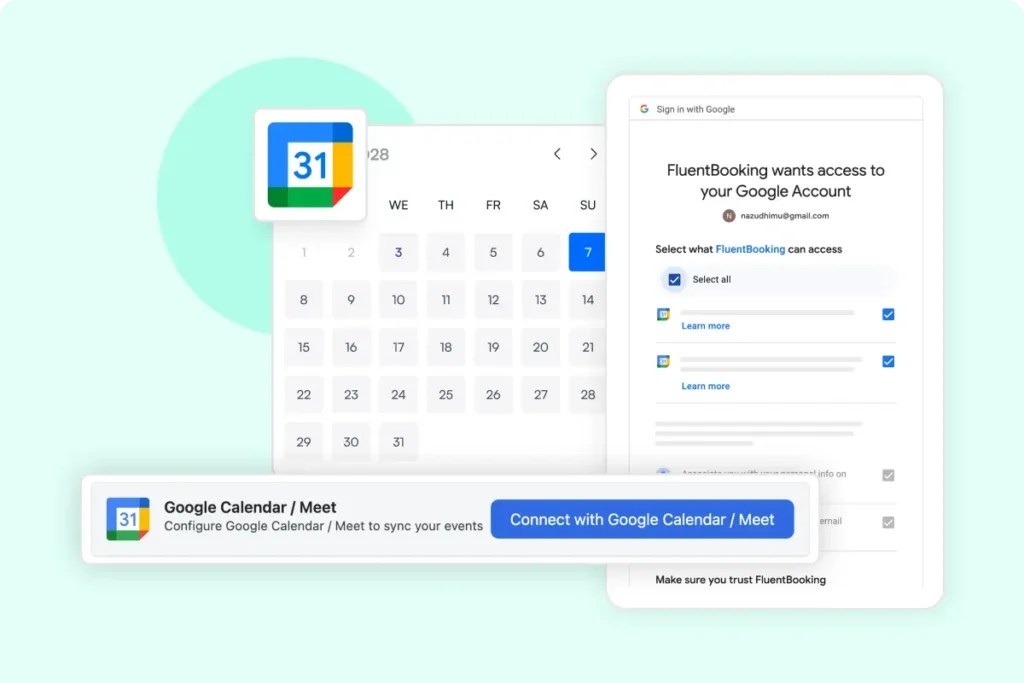
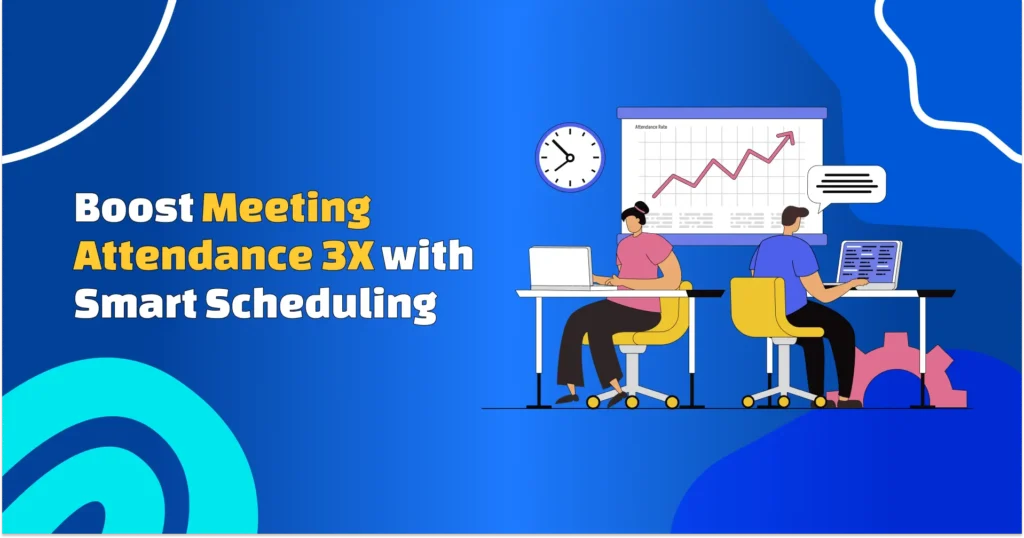
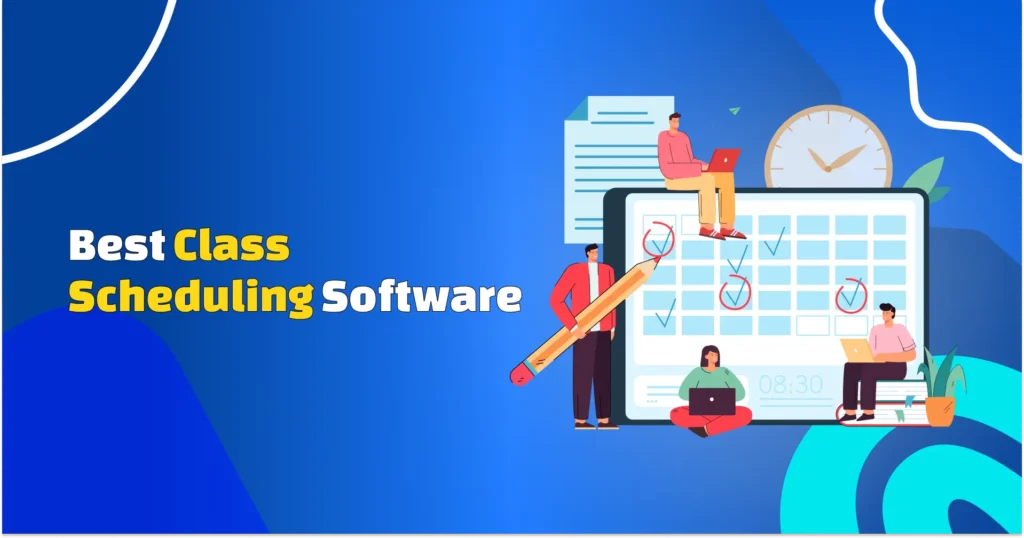
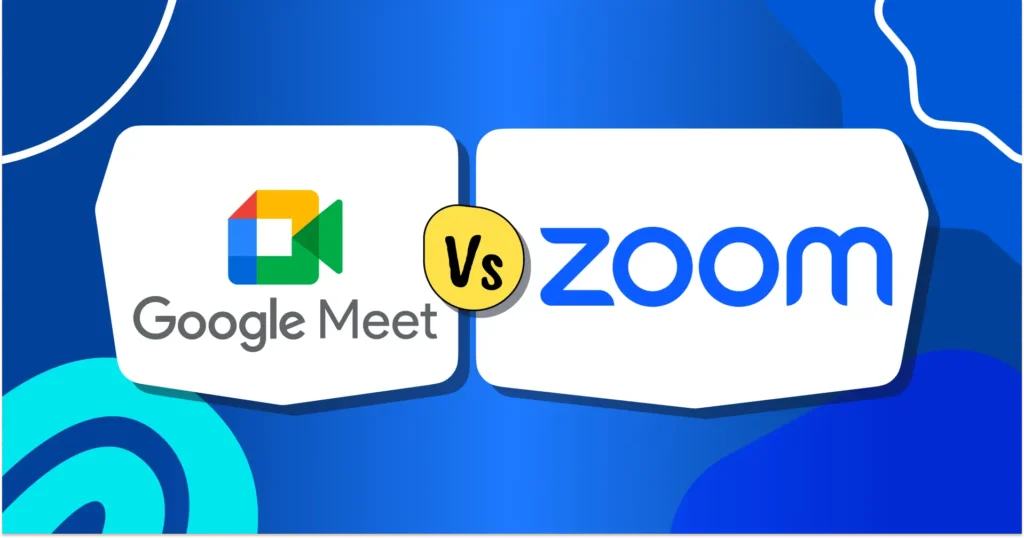

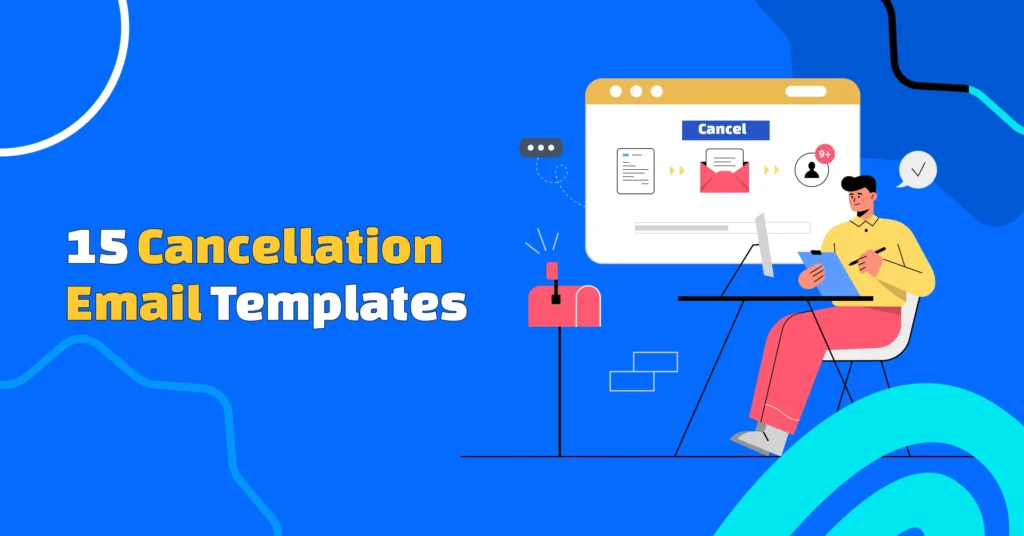
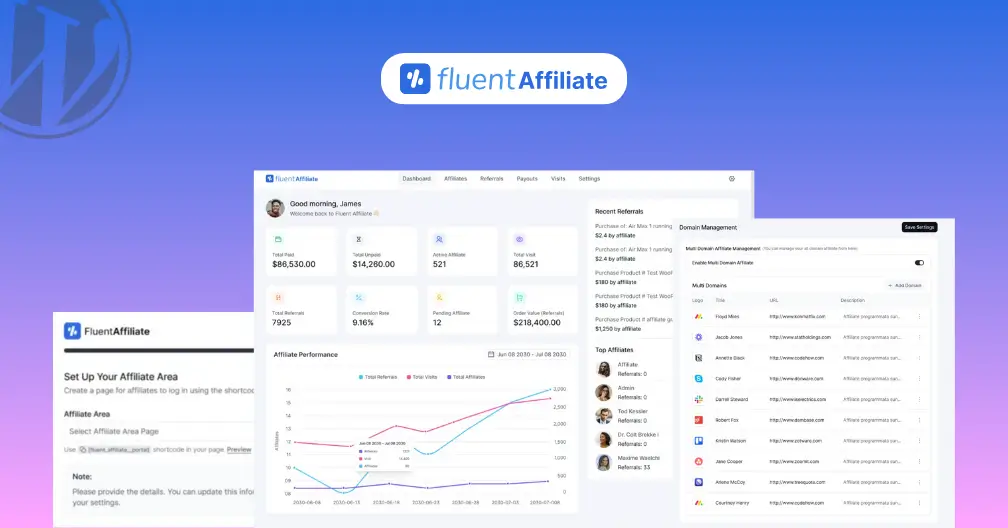
Leave a Reply