The Booking section in FluentBooking contains all the information about your reservations. You can also sort the bookings by host. Let’s take a closer look at the Booking section to see how each option works.
Bookings #
When you click on the Booking tab from the top navigation bar, you’ll see a full list of your bookings.
Booking View #
You can see your bookings in two different ways: List View and Calendar View. If you prefer to see your bookings in a simple list format, select the List View option. To see your bookings laid out by date, choose the Calendar View from the top-right corner.
List View #
By default, the system will show your bookings in List View first.
Upcoming Bookings: This is where you can find information about your upcoming meetings. To see more details about a particular booking, just click on the View Details button.
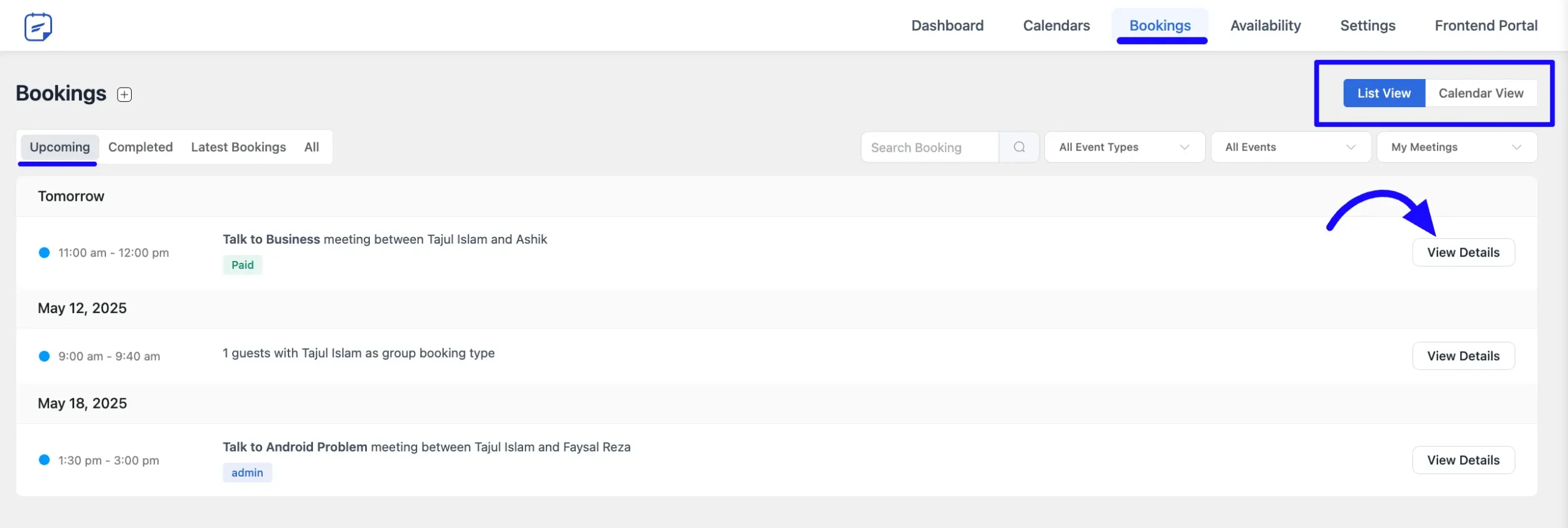
Completed Bookings: If you need a quick overview of your past reservations, visit the Completed section. It’s like an archive of your finished bookings. For more detailed information about completed bookings, click the View Details button for the particular booking you want to see.
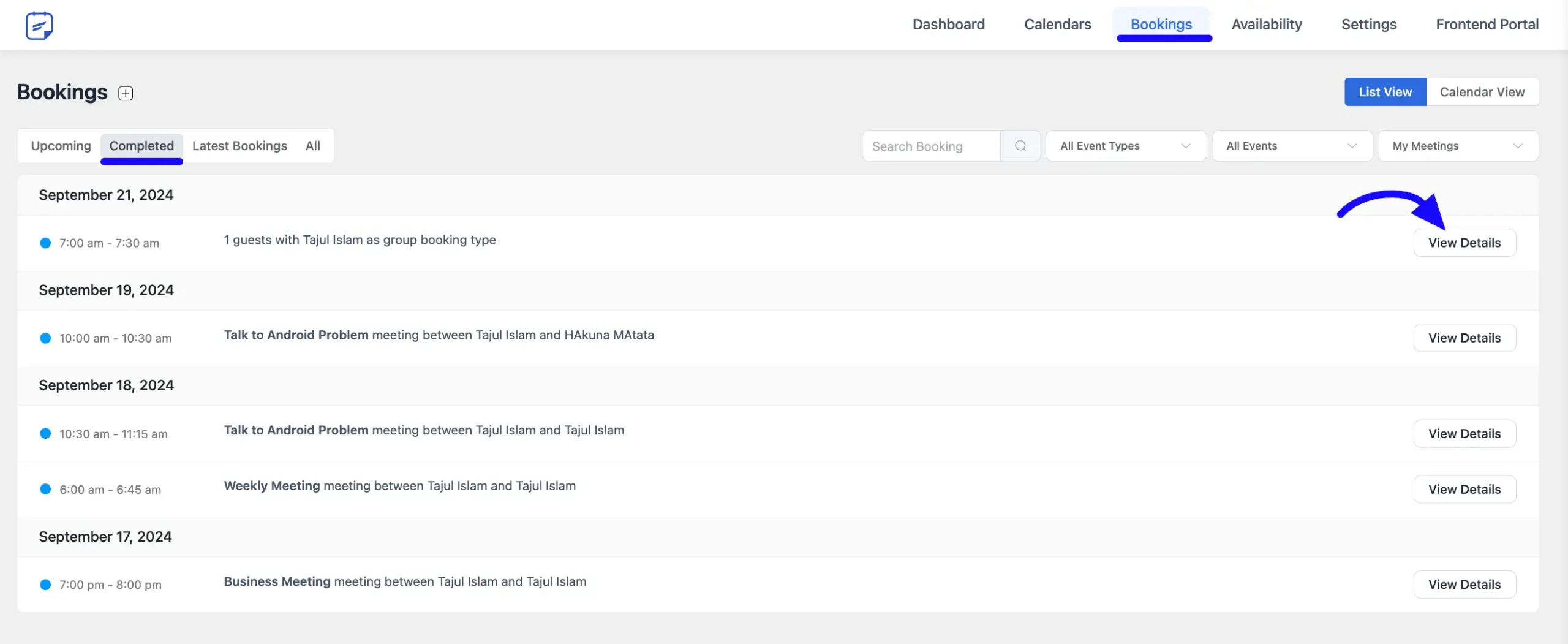
After clicking View Details, you can easily delete completed bookings. Simply click the three-dots menu and then select the Delete button.
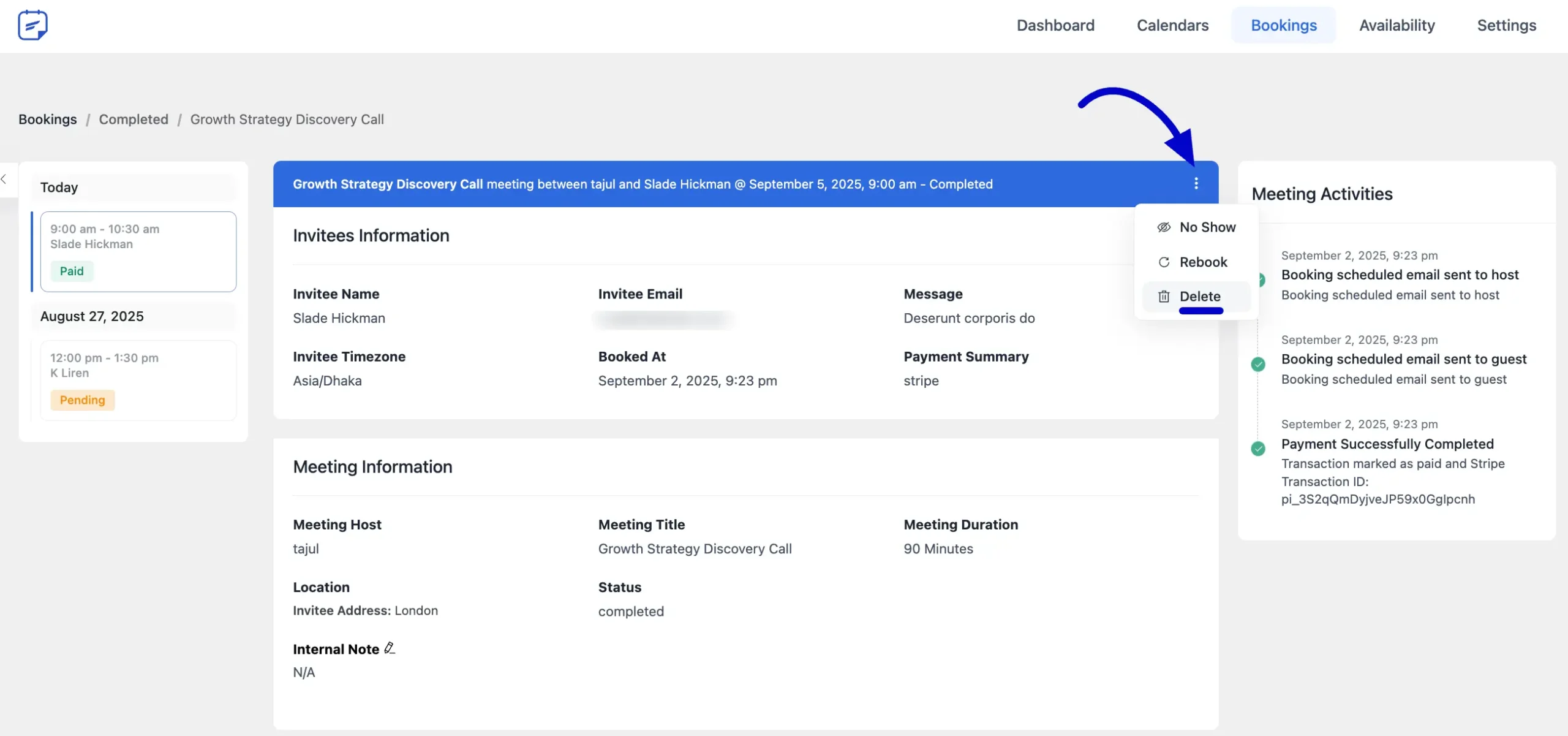
Latest Bookings: To check out your most recent reservations, go to the Latest Booking area. This is where you’ll find the newest bookings.
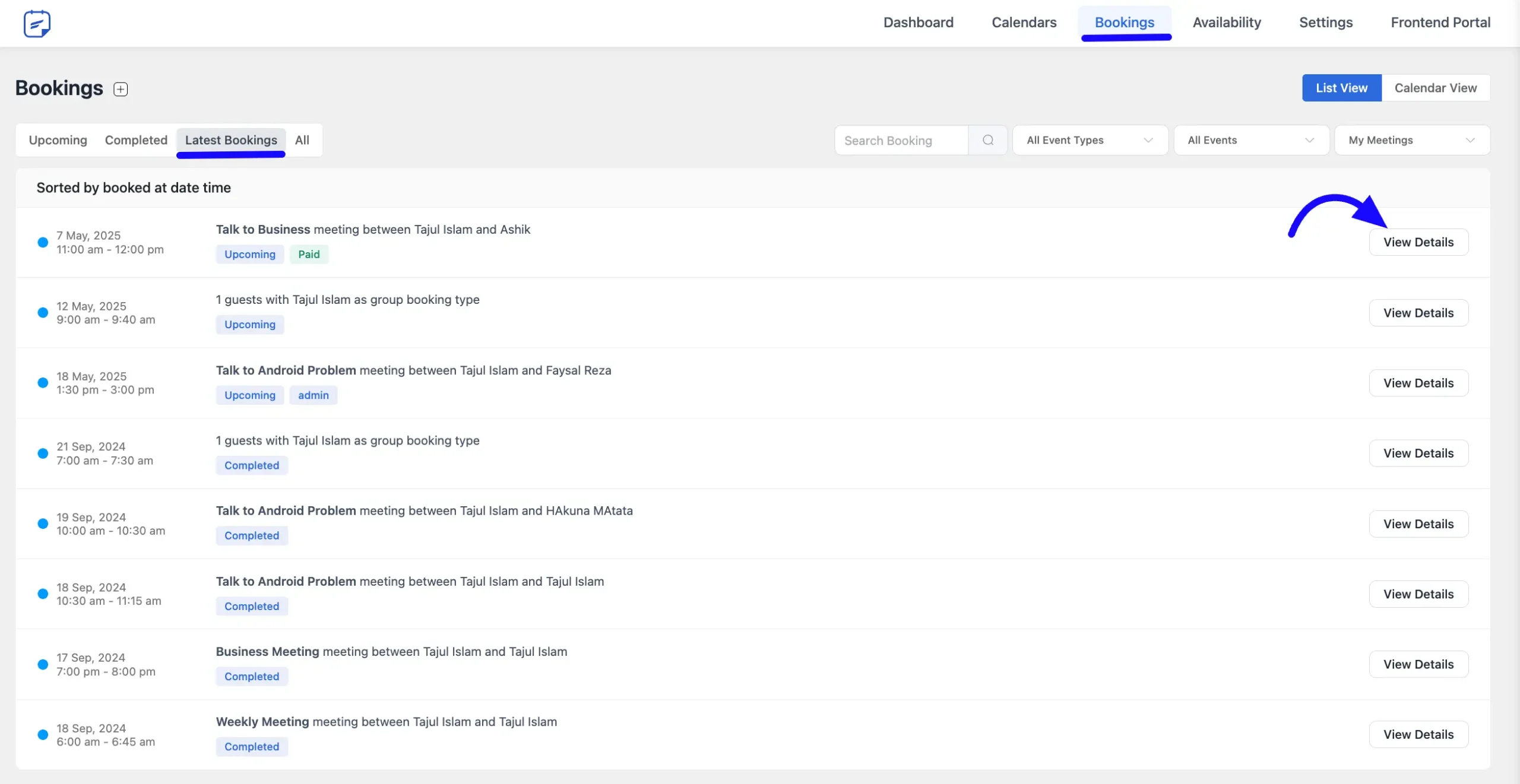
All Bookings: For a comprehensive view of your booking details, the All section is where you’ll find everything neatly organized.
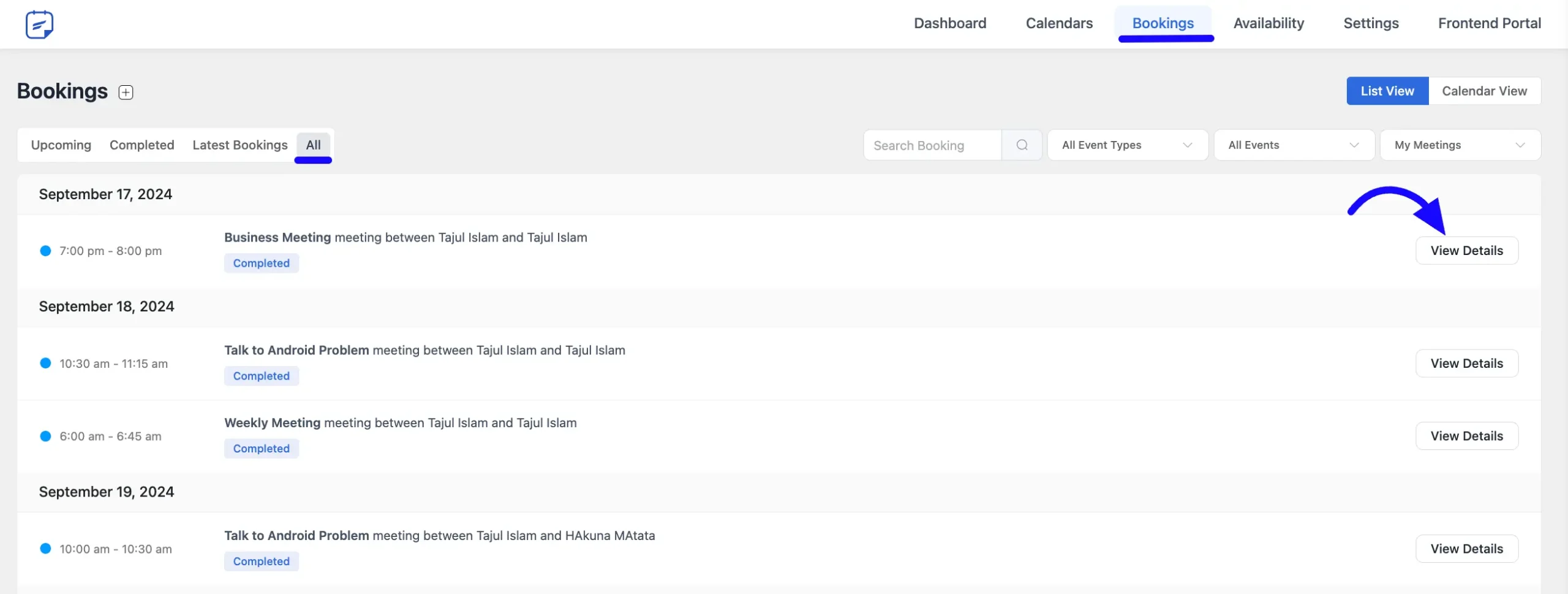
Calendar View #
Want to see all your bookings in one place? Just choose the Calendar View option. You can look at your schedule by day, week, or month. Click on any booking to see the details or make quick changes.
Day View: Click on Day to see all your bookings for one day, hour by hour. It’s great if you have a busy schedule and want to stay on top of things.
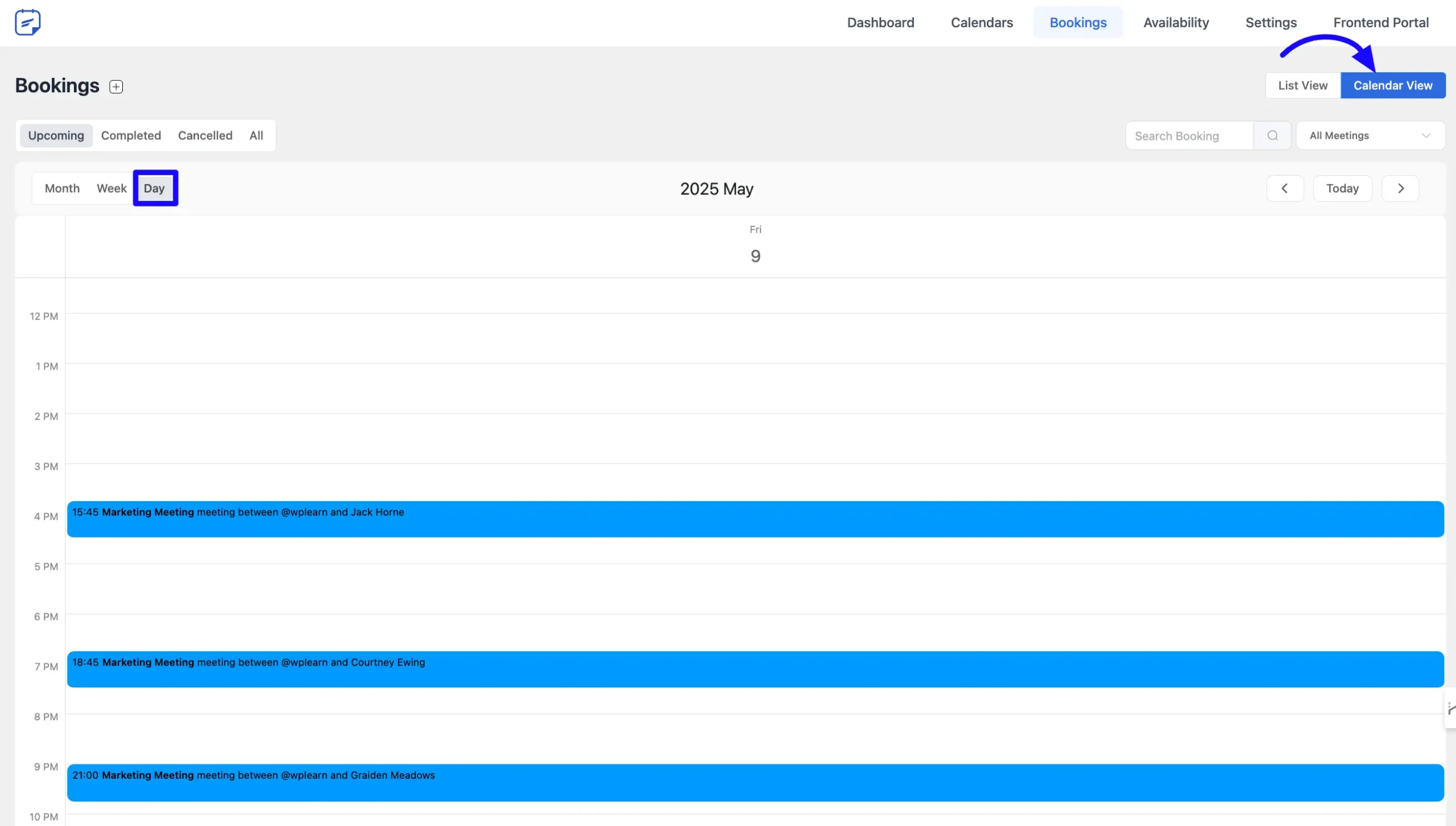
Week View: Select the Week view to see your bookings for the whole week. It helps you plan ahead and manage your time better.
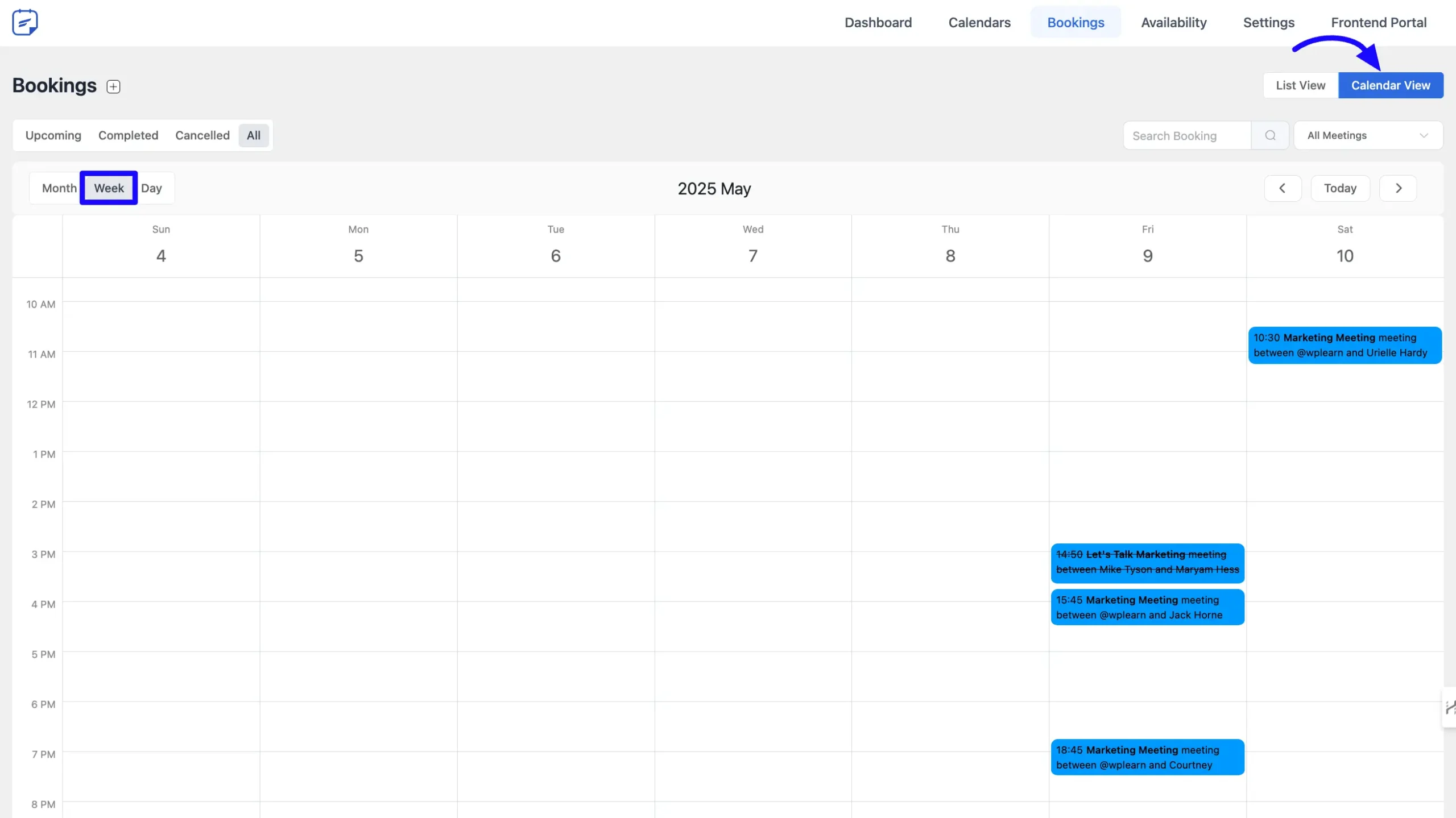
Month View: With the Month view, you can see everything you’ve booked for the month in one big calendar. It’s a clear way to track all your events and meetings.
If you need more details for specific events, just click on any day or event and you’re in.
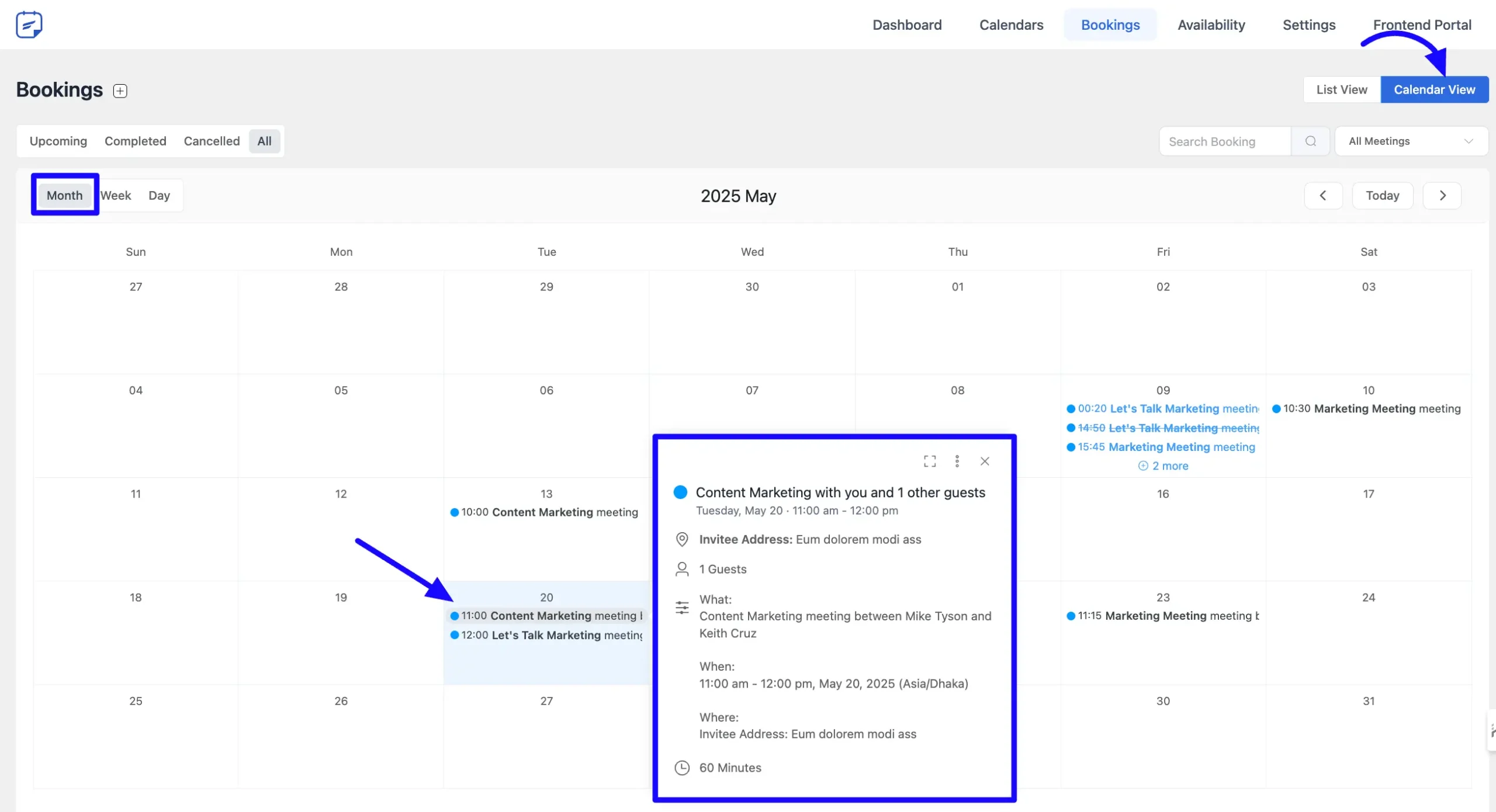
View Specific Host’s Bookings #
If you’d like to focus on a particular host’s bookings, simply select their name from the list in the top-right corner. This provides a quick way to access all the bookings associated with that host.
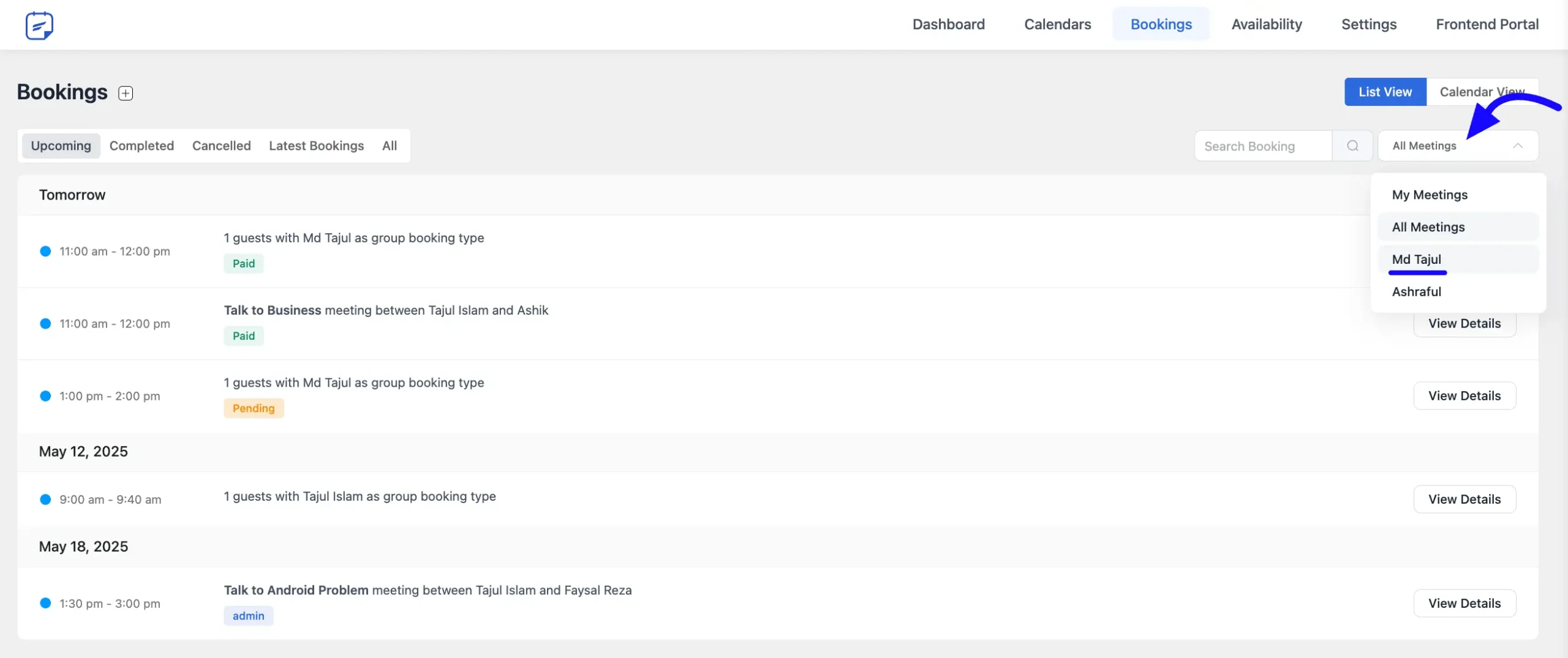
Booking Details: 360 view #
Along with the Invitee and Meeting information, you will have 360-degree insights into the whole booking details, including upcoming bookings and 3rd party activities such as Webhook, FluentCRM, Google Calendar, and Zoom.
You will also find the source of the booking if it came from any of your Fluent Form entries. Also, if you have this contact in the FluentCRM contact list, it will show the contact information on the sidebar.
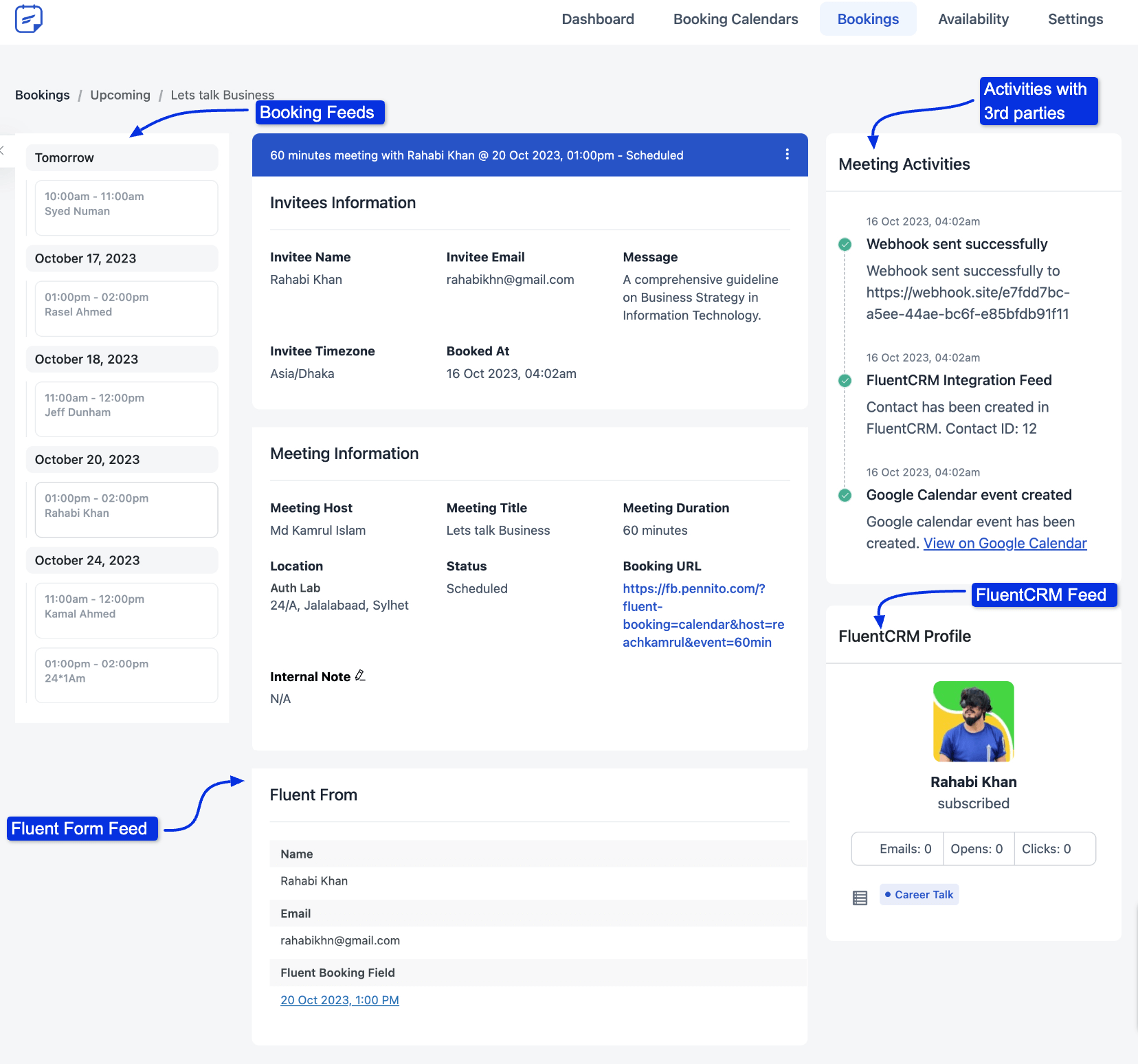
Manual Confirmation Email Sending #
If a confirmation email didn’t reach the attendee, the admin can manually resend it without any hassle.
To do this, go to the Bookings section from the top navigation bar. Look for the booking you want to check and see if the email was sent. If it wasn’t, click on the three-dot icon next to that booking.
From the dropdown menu, click on Send Confirmation Email. Once you click it, the email will be sent again to the attendee automatically. You’ll also see a message confirming that the email was successfully sent.
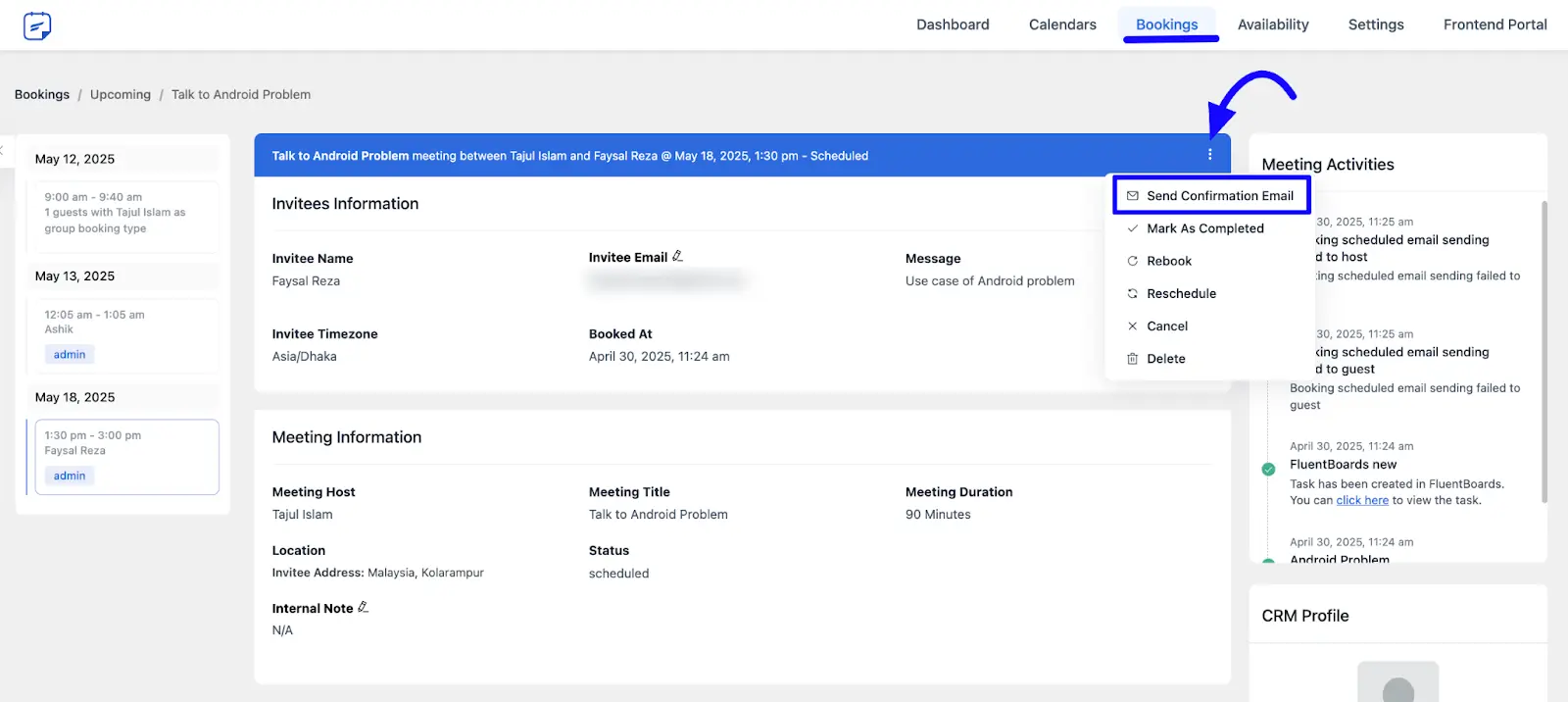
Mark as Completed #
If you want to manually mark a booking as completed, simply click on the Mark As Completed option for that booking. Once selected, the status will update, and the booking will appear under the Completed Bookings section.
Appointment Rebook #
You can easily rebook an appointment for an attendee, and all the information fields will be filled in automatically.
To do this, go to the Bookings section and select the meeting you want to rebook. You’ll see the Rebook option. Just click on it, and the rebooking form will open with the previous details already filled in.
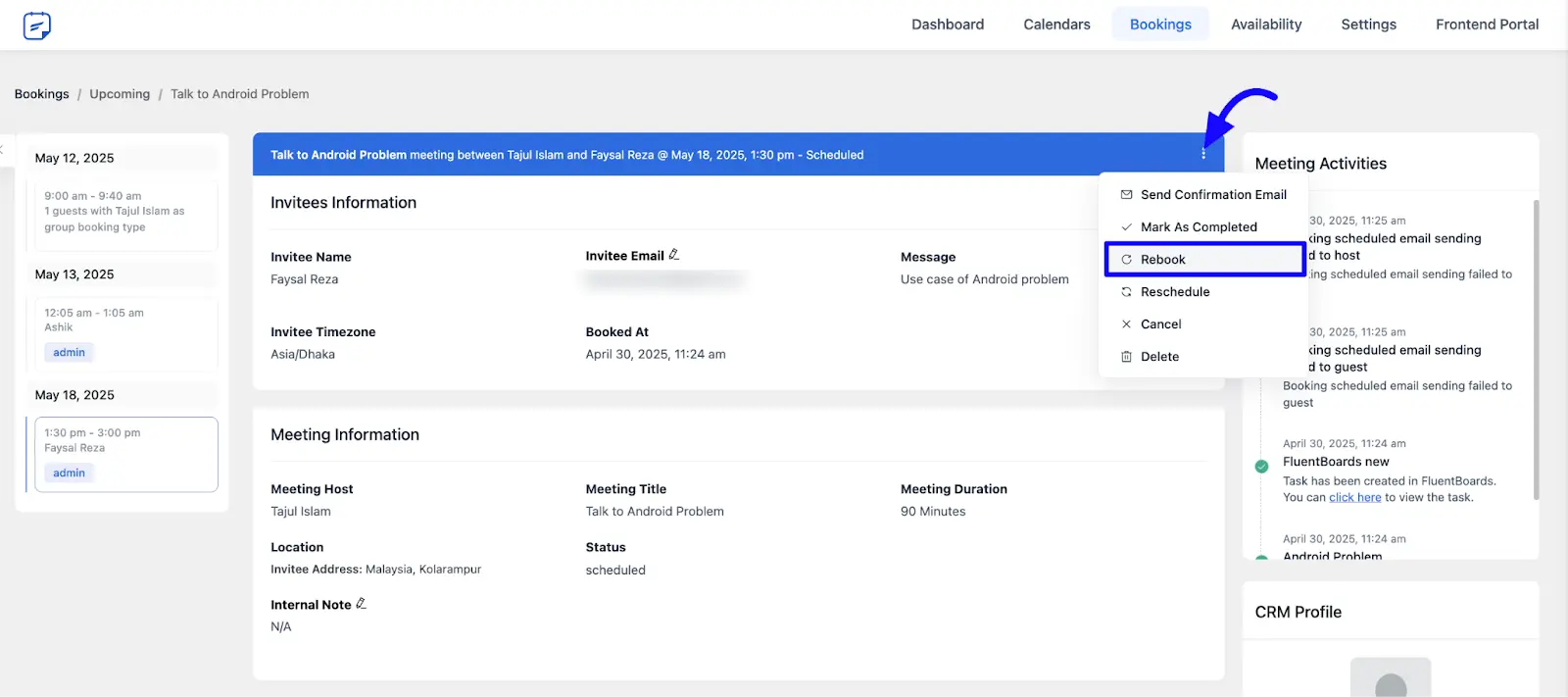
Reschedule the Booking #
If you need to reschedule a booking for an attendee, go to the Bookings section and click the three-dot icon next to the booking you want to change. Then, select the Reschedule option.
You’ll be automatically redirected to the booking schedule page, where you can choose a new date and time for the attendee’s appointment.
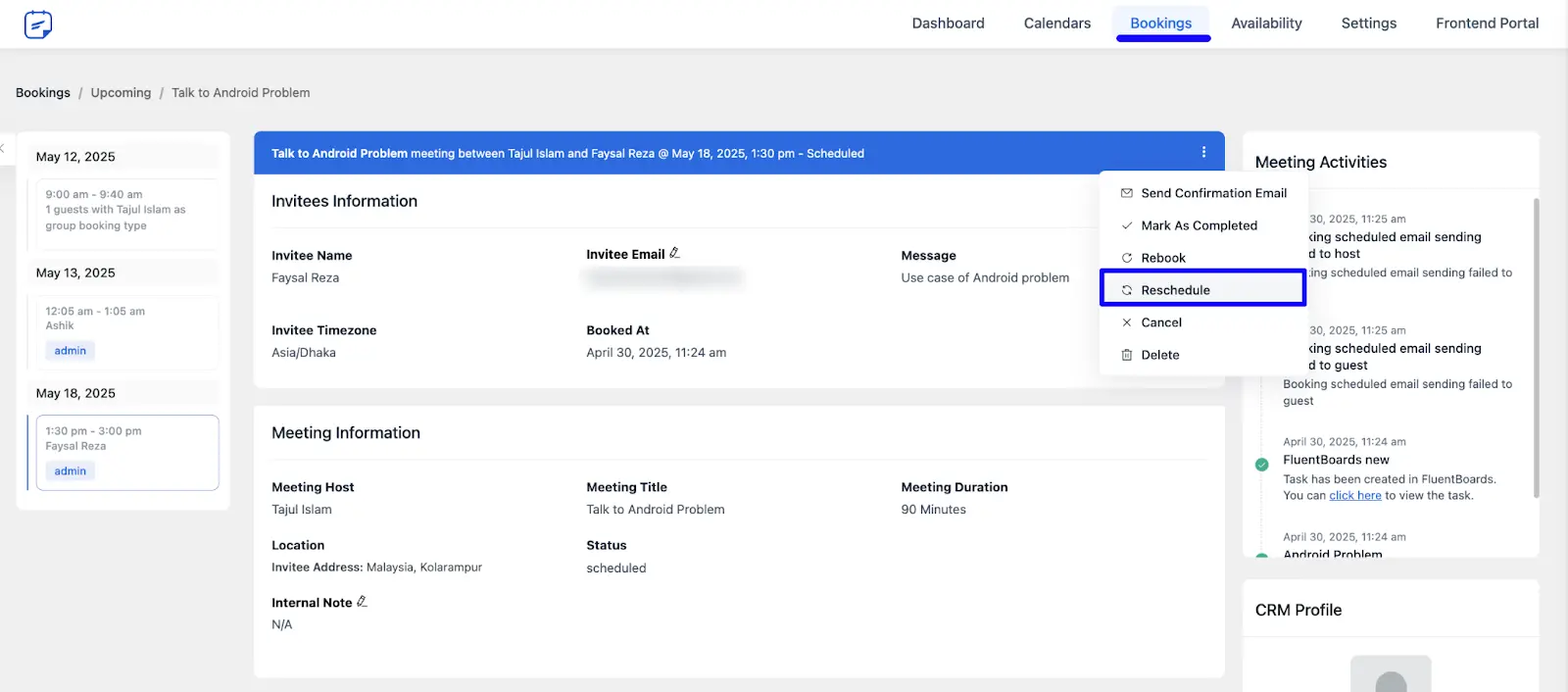
Cancel or Delete a Booking #
If you want to delete an attendee’s booking, click on the Delete option.
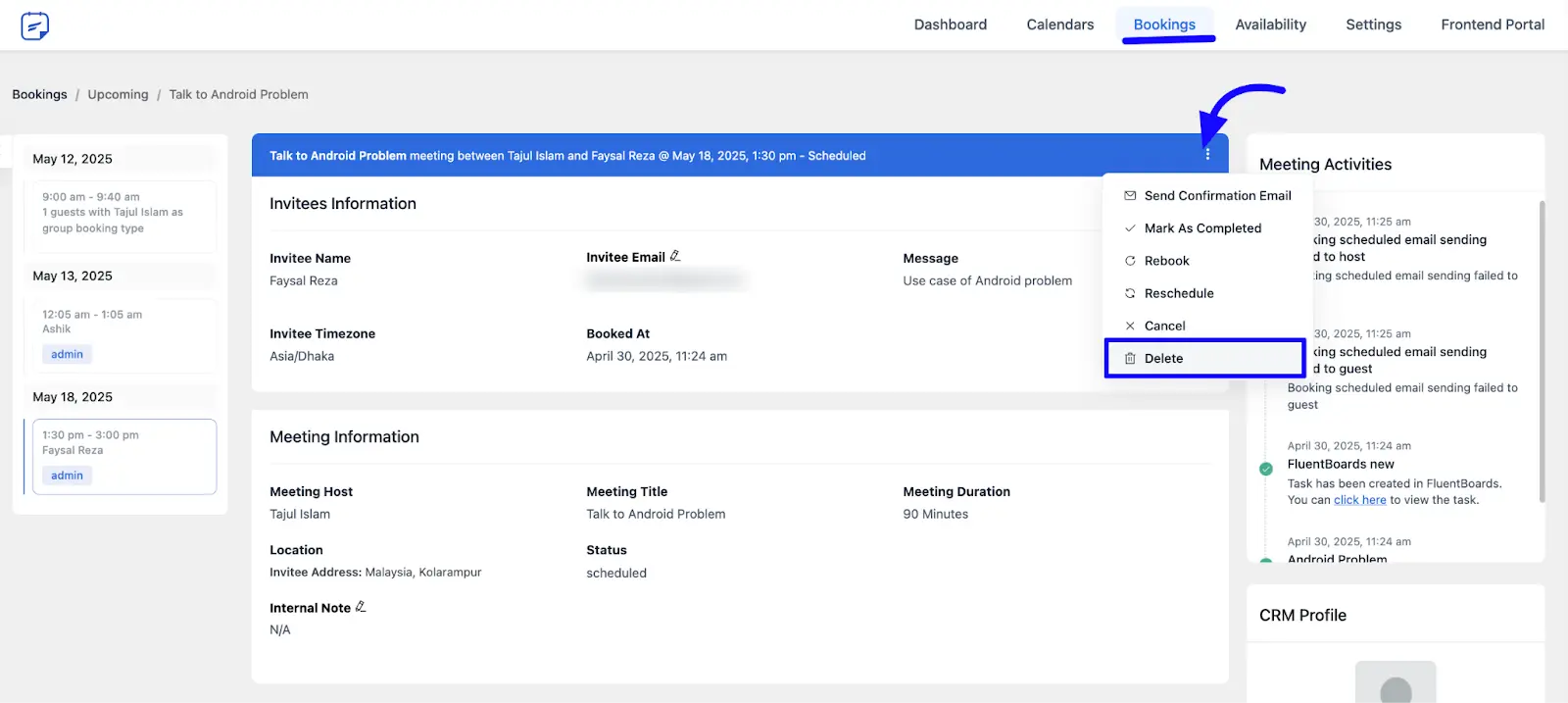
A confirmation pop-up will appear. Just click Yes, Delete button to confirm and remove the booking.
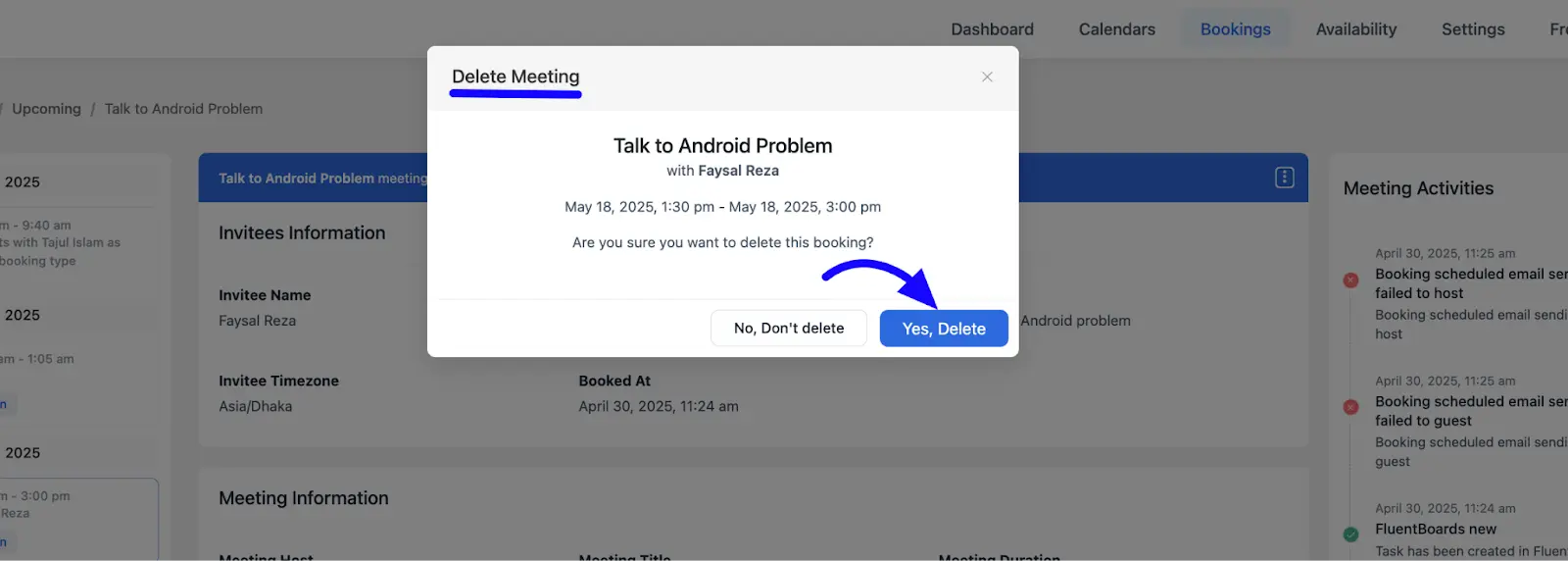
To cancel a booking instead, click on the Cancel option. This will mark the booking as canceled without deleting it. For more details on how to cancel a booking, be sure to check out the related article.
In FluentBookings, we’ve designed it to be easy for you to manage your booking details. Enjoy the simplicity!






Hello Does FluentBooking have hooks, API REST or PHP Functions that indicate completed bookings.? thank you.
Hey Javier,
Yes, you can do that, but it’s a bit tricky. So, I suggest creating a ticket, and our support team will assist you with it.
Hello, on the customer dashboard (booking shortcode) is it possible to display directly the meeting link without getting the “view section”, it would be more direct or you can provide the hook to create the php code, Thanks
Hey Javier,
Please use this hook: fluent_booking/location_details_html
The meeting link might appear something like this:
add_filter(‘fluent_booking/location_details_html’, function ($html, $details) {
if ($details[‘type’] == ‘online_meeting’) {
return $details[‘online_platform_link’];
}
return $html;
}, 10, 2);
Hi, can we have a calendar views of the bookings upcoming with months and days and have a global view of the bookings?
Hey Tommaso,
It’s not possible currently, but we have this feature suggestion in our pipeline.
Is it possible to create several calendars for different possible providers?
Hi Jeremy,
Yes, it is possible.
Is it possible to manually add a booking from the back end? Thanks
Hi Daniel,
Yes, it’s possible.
There is a problem, pending bookings are not removed automatically, which removes slots from the calendar? How do we set an expiration time for pending bookings ?
Hi Patrice,
You can set expiration time for pending bookings under the “Global Settings” in FluentBooking.
Hi, I’m wondering what the workflow is for pending bookings when no payment gateway is activated? The bookings come in with the pending status but no email is sent to either the organizer nor the person making the booking. I can’t find the place to mark them as accepted or paid either. Only completed. Am I missing something here? 🙂
Hi John,
In the next FluentBooking release you can expect the feature to mark your bookings as paid.So keep your eyes open 👀
how can booked appointments be viewed on the front end? Is there short code somewhere that can be used?
Hi David, this feature isn’t available. We may add this in the future.
Holy Cow! That seems ridiculous, especially because the marketing on this site promises an “easy portal”
Hi Ken, Fair enough. I’ll ask the developers to prioritize this feature.