FluentBooking offers the perfect solution for effortless and hassle-free booking for appointments, meetings, webinars, events, sales calls, and more. This article will guide you through Installing and Activating the Pro version of the FluentBooking plugin on your WordPress website.
How to Install and Activate FluentBooking Pro #
To learn how to install and activate the FluentBooking Pro plugin, follow the steps with the screenshots below –
Downloading the Zip File #
First, you need to purchase the FluentBooking Pro plugin by clicking here.
Once you have purchased the plugin, you will get access to the WP Manage Ninja Dashboard. Now, log into the account with your credentials.
Then, go to the Dashboard and you will find FluentBooking under My Products if you have already purchased the product.
Now, click the Download button, and the FluentBooking Pro plugin will be downloaded to your device in .zip format.
Also, copy the License Key as you need it later to activate the plugin, or you can retrieve it anytime from your WPManageNinja Dashboard.
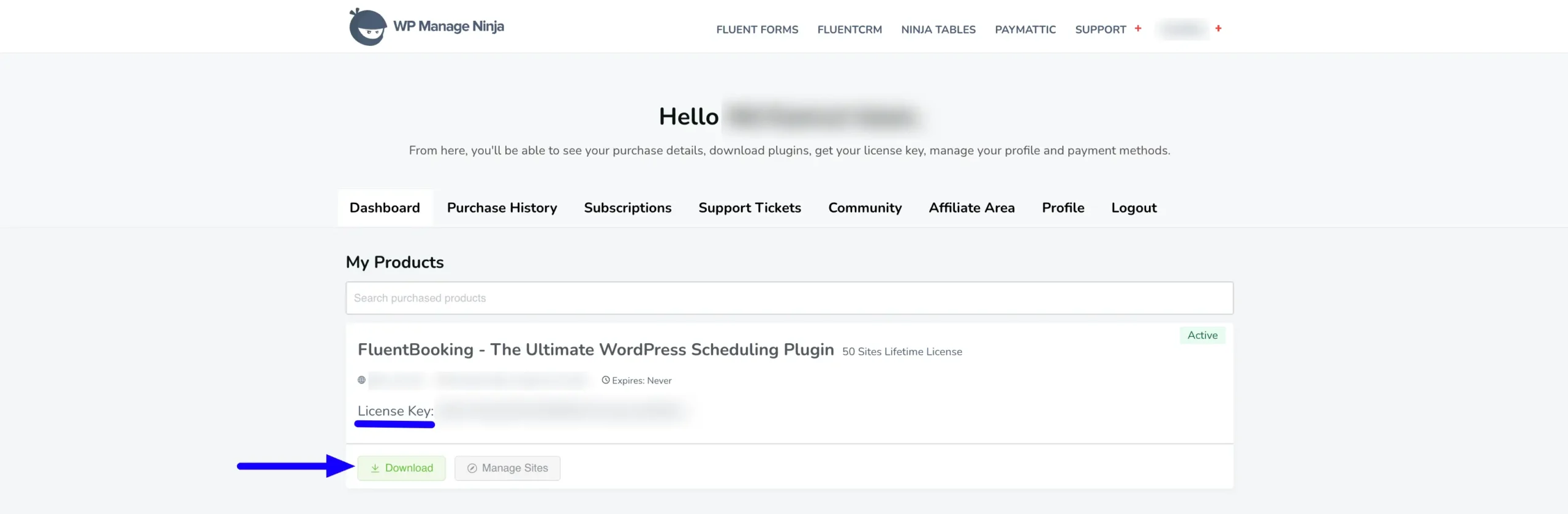
Installing the FluentBooking #
Now go to the Add New Plugin page from your WordPress Dashboard, and click on Upload Plugin.
Click on the Choose file to upload the fluent-booking-pro.zip file that you’ve downloaded before, and press the Install Now button. The FluentBooking plugin will be successfully installed on your WordPress site!
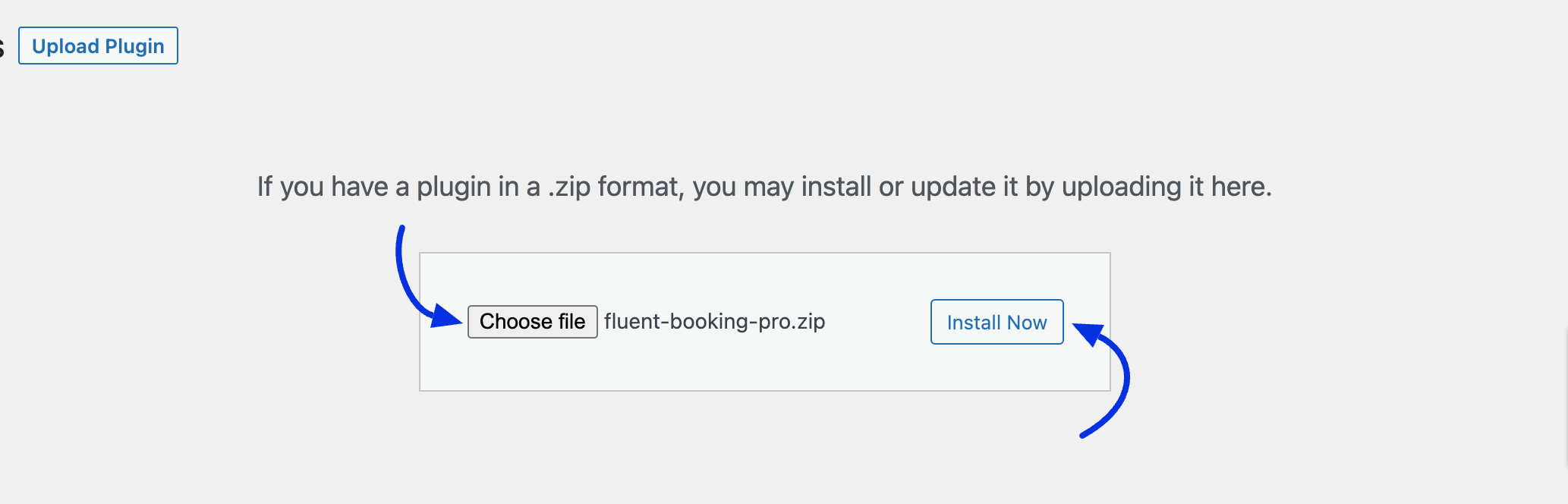
Activating the License key #
To activate the license, follow the steps in the screenshot below —
First, go to Settings from your FluentBooking Dashboard, open the License section from the left sidebar, and enter the License Key you’ve copied before from your WPManageNinja dashboard.
And finally, click the Verify License button. Your FluentBooking Pro version plugin will also be successfully Activated on your WordPress site!

Congratulations now you can explore all the amazing features of FluentBooking!
If you have any further questions, concerns, or suggestions, please do not hesitate to contact our @support team. Thank you.






Add your first comment to this post