FluentBooking provides a convenient feature that allows you to create availability schedules for your bookings. This feature saves you time and eliminates the need to adjust your schedule for each booking event individually.
In this guide, we’ll walk you through setting up your availability schedules for booking events.
Availability Settings #
To configure your availability profile in FluentBooking, first go to your FluentBooking dashboard and navigate to Availability.
Here, you’ll find your existing availability schedules. To view all availability schedules from other calendar/host profiles just click on the All Schedule button.
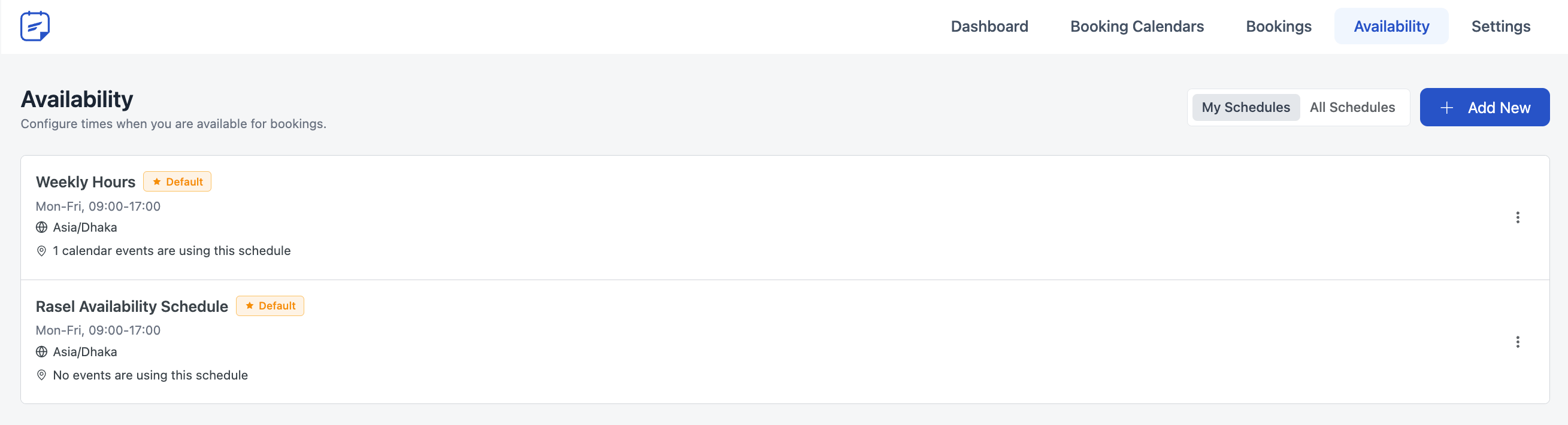
Managing Availability Schedules #
You can manage several options for your availability schedules by clicking the Vertical Three dots placed on the right side of the Available Schedules.
Setting a Default Schedule: Choose any schedule as the default schedule from the Availability page.
Duplicating or Deleting Schedules: You can duplicate or delete schedules directly from this page.

Adding a New Availability Schedule #
To create a new availability schedule, follow these steps:
1. Click the Add New button, and a popup will appear.
2. Provide a Schedule Title and select your timezone.
3. Click Add New Schedule to proceed.
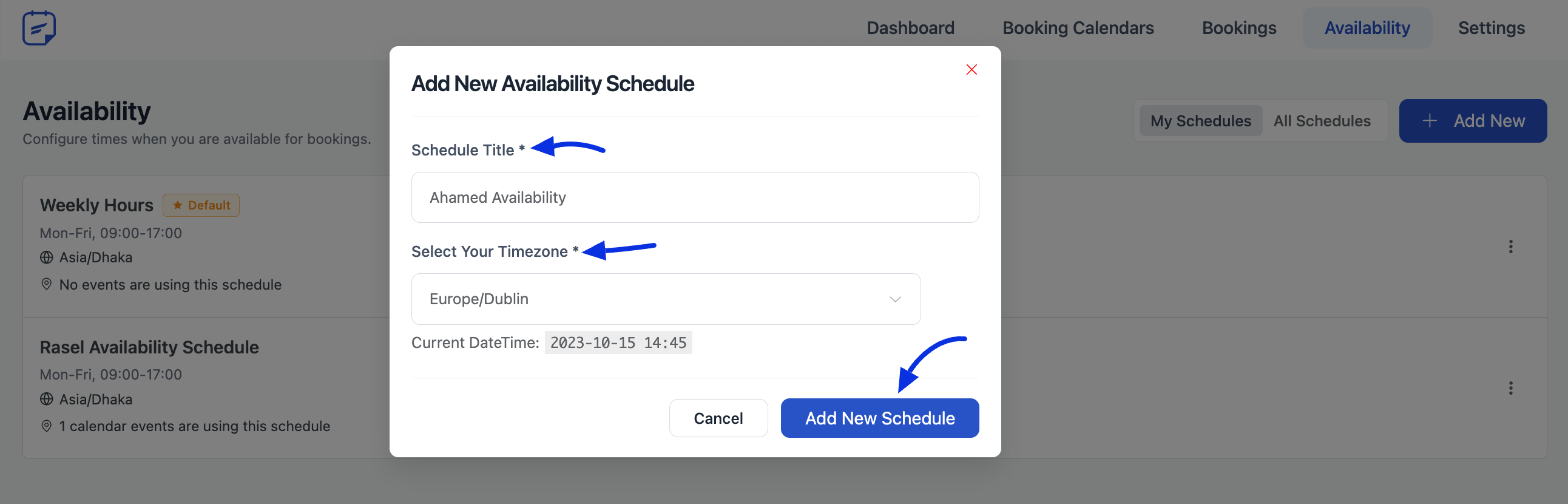
On the availability schedule settings page, you can:
Change Schedule Name: Edit the availability schedule name. Clicking on the settings icon will allow you to set it as the default schedule or delete the schedule.
Timezone: View your timezone (not editable).
Weekly Hours: Set the weekly available time for your bookings.
Add Date Overrides: Choose an additional date when you’ll be available or unavailable for meetings.
Usage List: See which bookings are using this schedule.
Lastly, click the Save Changes button to save your availability schedule.
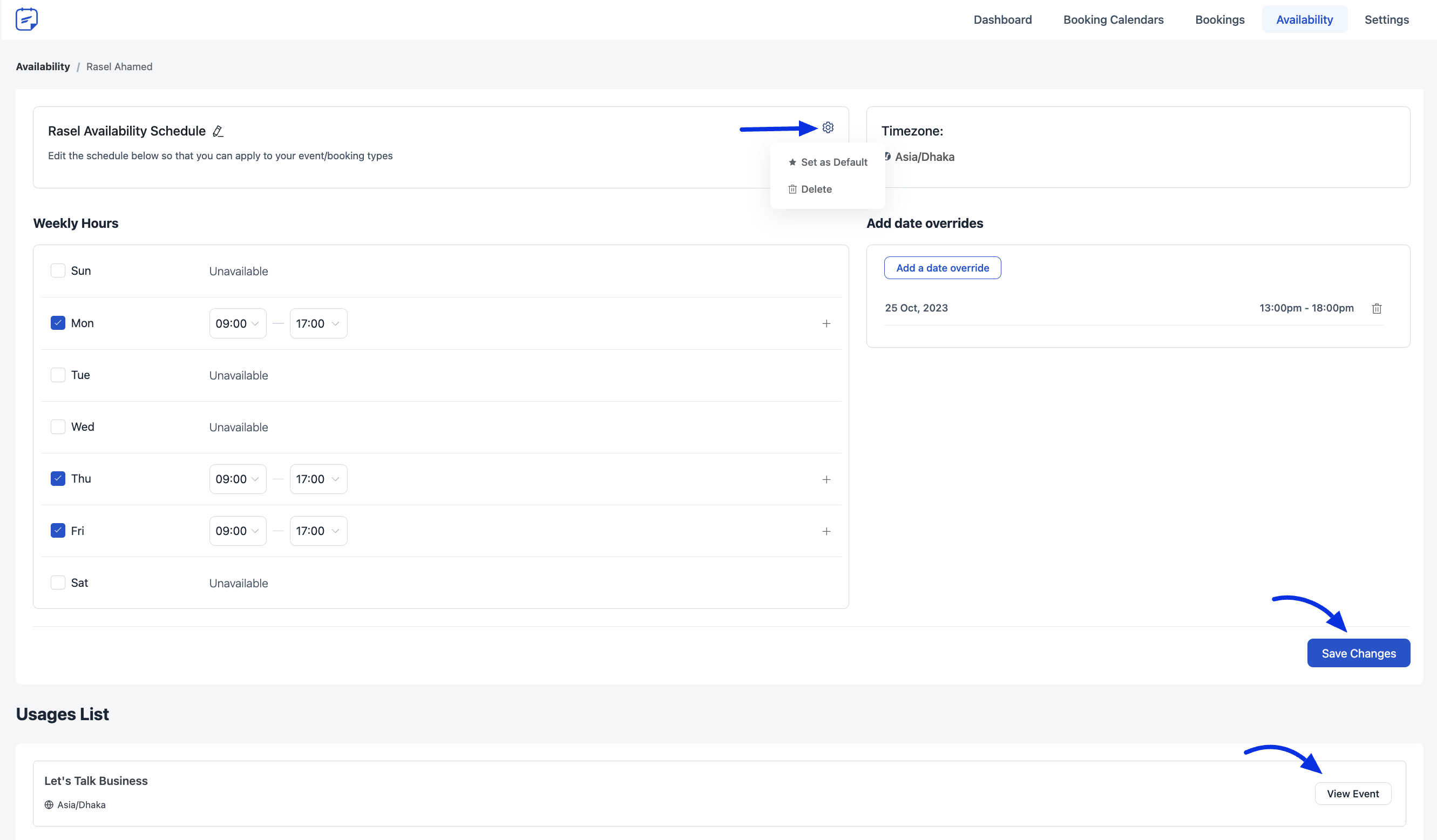
Editing Availability Schedules #
To edit an existing availability schedule, click on the specific profile. This action will redirect you to the availability schedule settings page, where you can make the necessary edits.
That’s all there is to say regarding the availability schedule. If you have any questions, please get in touch with us.






Hello. Can you pls check because im not able to enable “Allow Multiple Booking” because the settings is missing.
This is where i tried to find but still no options for it. Please help.
Calendars > Edit > Advanced Settings > option Allow Multiple Booking
Hey Io,
The ‘Allow Multiple Booking’ option is only available for one-on-one appointments. However, if you want to enable the same for group events, go to Calendar > Question Settings > Enable ‘Additional Guests’ > Edit > Set Maximum Guest Limit.
in fluent booking after a slot is fully booked it not shown anymore how to show full or fully booked in that slot
Hey Ankit,
I’ve forwarded your request to the development team.
Hi! What does this mean? “Timezone: View your timezone (not editable).”
Will the user’s time zone be automatically detected when the user selects available time slot during booking? Or the displayed timezone will be the one set for an agent in the parameter “Timezone: View your timezone (not editable).”?
Hey Axel,
Did you lock the timezone when setting up your availability?
I am unable to delete a default schedule…and I am unable to make a default schedule not a default schedule. I have 4 availability hours and I need to clean them up, but I am unable to make them go away.
Hi John,
Please submit a support ticket.
I’ve already submitted a ticket.
Please share your ticket number with a video explanation or temporary access.
My ticket number is #92399, and I will provide temporary access. I’ll definitely need help with this by the end of today.
How can I provide temporary access?
“Can someone urgently help me with a coding or plugin problem? Whenever I set up an event on my system and adjust the timezone to my location, the event gets pushed up to a day before. For instance, if the event is scheduled for Wednesday, and I set the timezone as American/New York at 7 p.m., it moves to Tuesday at the same time. However, if I change the time to UTC on both hosting and event settings, the event stays on Wednesday and shows 3 p.m. as the available time slot. I can book the time, and the confirmation email says 7 p.m., but it doesn’t reflect this on the calendar.”
After daylight savings, my event times have been pushed from 7pm to 8pm. The event is still at 7pm, not 8pm. How can I fix this?
Hi Darius,
Please use the latest version of FluentBooking. But if you are using the latest version and the problem persists then please submit a ticket.
Hi, I’ve updated things, and the timing is good. But I still cannot schedule things for Wednesday. Anything I schedule for availability has to be on the day after to get it to be scheduled for the day I want. For example, if I want a booking for Wednesday, I have to choose Thursday behind the scenes. But when I go to book it, it says, “This selected time slot is not available. Maybe someone booked the spot just a few seconds ago.”
Hi Darius,
It seems that you might have missed something in the availability setup. It would be a great help if we could receive a video recording of the issue or temporary access to your site.