FluentBooking is the ultimate tool for managing your website’s bookings. It offers a range of Advanced Settings to enhance your booking management. In this article, we will explore the booking advanced features available in the Advanced Settings section.
Accessing Advanced Settings #
Go to the Calendars in the FluentBooking navbar and click the Edit button for the booking you want to access Advanced Settings.
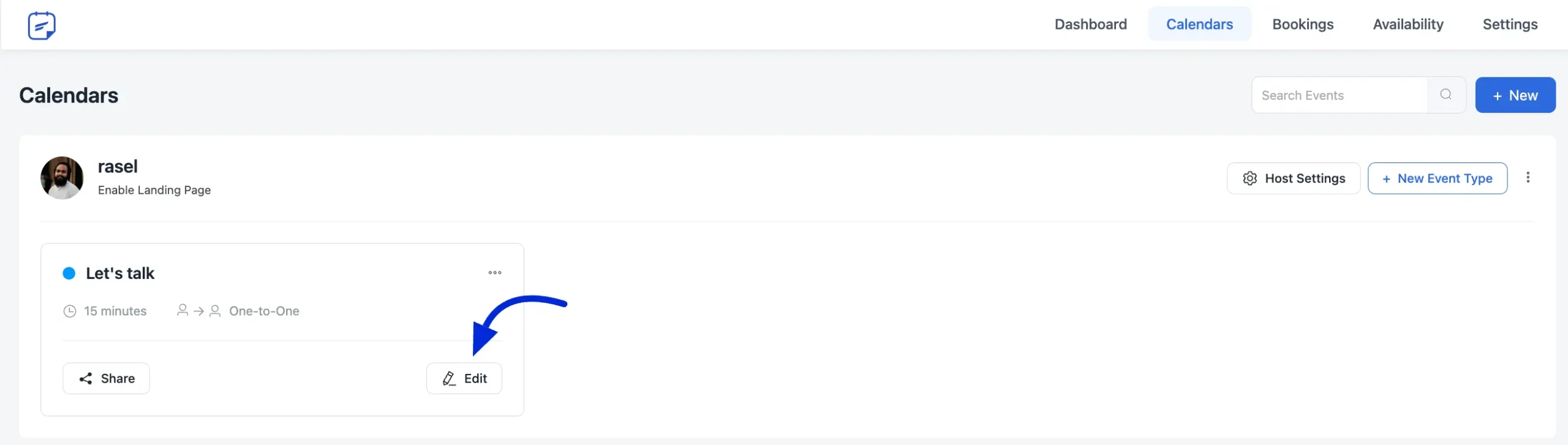
In the booking editing page, select Advanced Settings from the left sidebar. Here, you will find all the advanced settings and features to make your booking more customizable and effective.
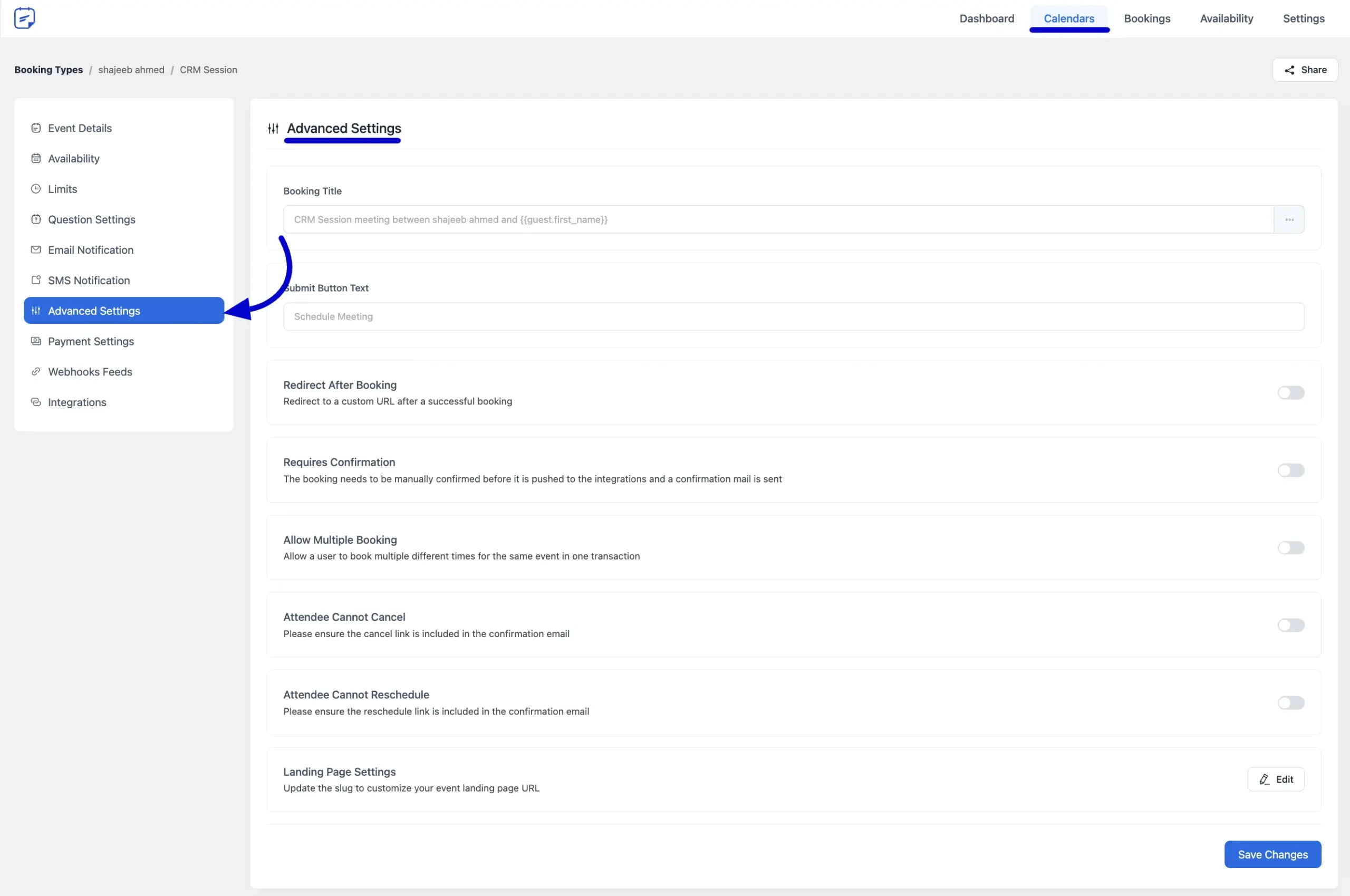
Booking Title #
In the Advanced Settings section, the first option you’ll see is the Booking Title. Here, you can set an advanced title for your bookings using shortcodes. Click the three-dot button next to the booking title field to view the available shortcodes.
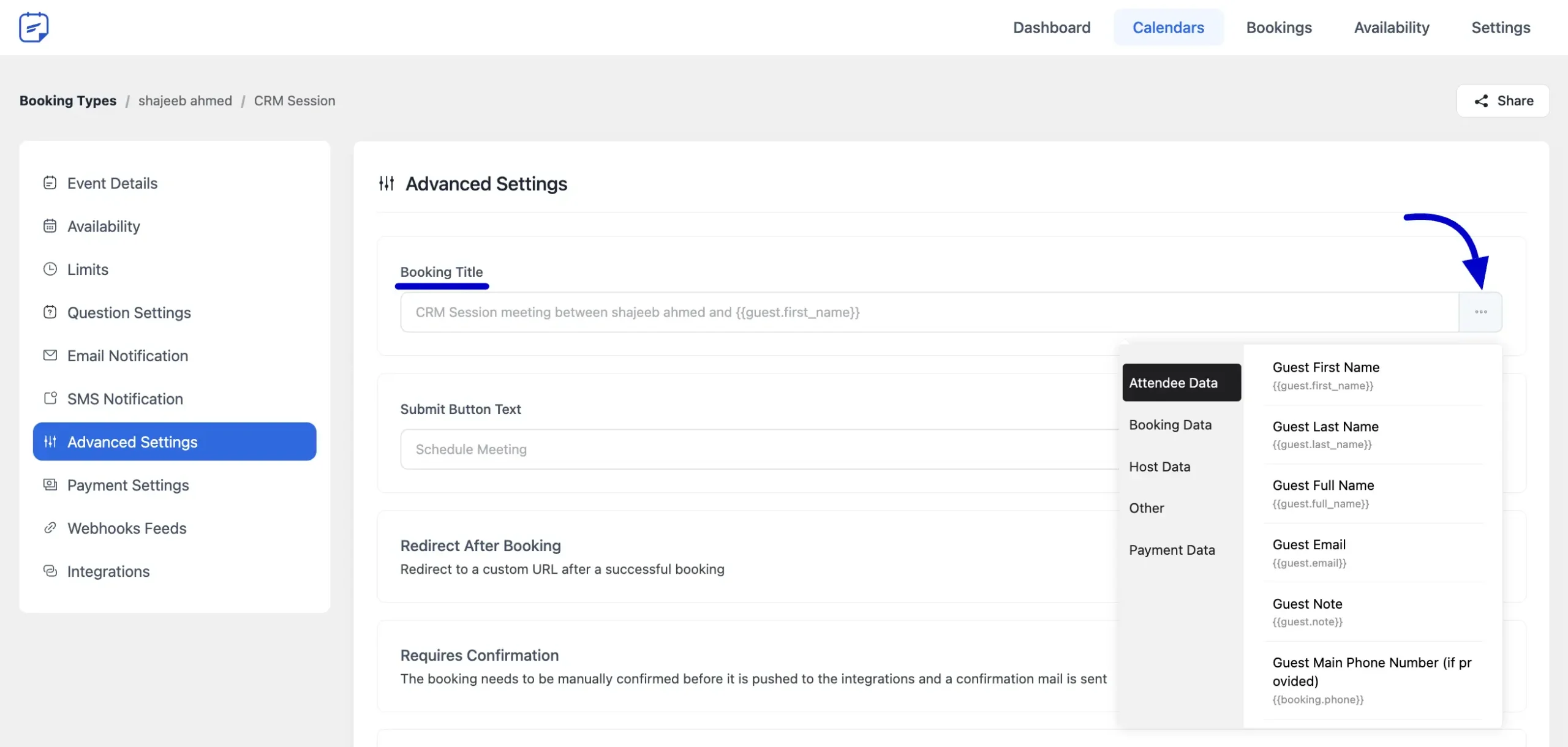
Submit Button Text #
You can customize the Submit Button text on your booking form. To do this, simply enter the desired text for the Submit button and click the Save Changes button to apply your update.

Redirect After Booking #
Here, you can set the page to which attendees will be redirected after a successful booking.
Alternatively, you can check the “Pass Field Data Via Query String” option and simply add the shortcode. The data will then be passed with the URL link according to the shortcode you have placed.
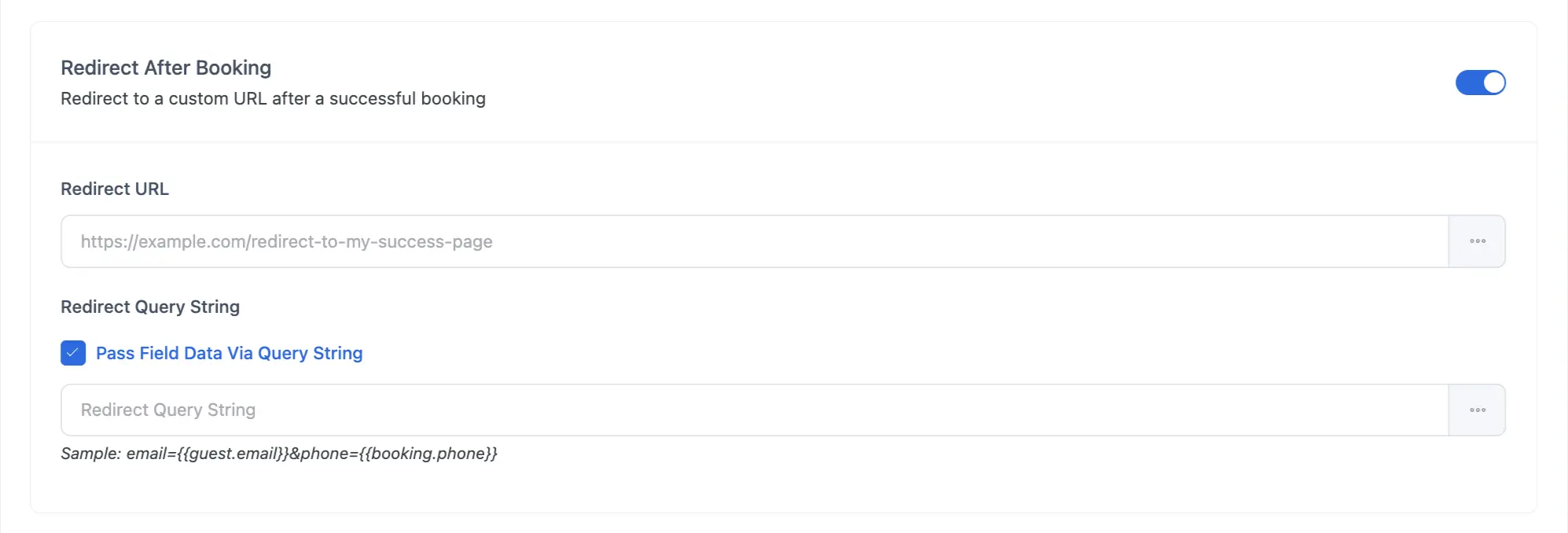
Requires Confirmation #
To enable manual confirmation for your booking, toggle the Requires Confirmation option. Select Always if you want to manually confirm each booking before it is finalized.
With the “When booking notice is less than” option, you can specify the notice time required for confirming the meeting. For example, if you set a meeting at 10:00 AM with a 30-minute notice time, the host will need to confirm any bookings made within 30 minutes of the meeting start time.
Note: The Requires Confirmation option is only available for one-to-one events. In the Advanced Settings of other event types, this setting will not appear.

Allow Multiple Booking #
Allowing a user to book multiple different times for the same event in one transaction means that attendees can select and reserve multiple time slots for a single event within a single booking process. This feature is useful when an event has various sessions or appointments, enabling users to book all their desired times at once, rather than making separate bookings for each time slot.
Here you can also set the Maximum Booking Limit as you want.
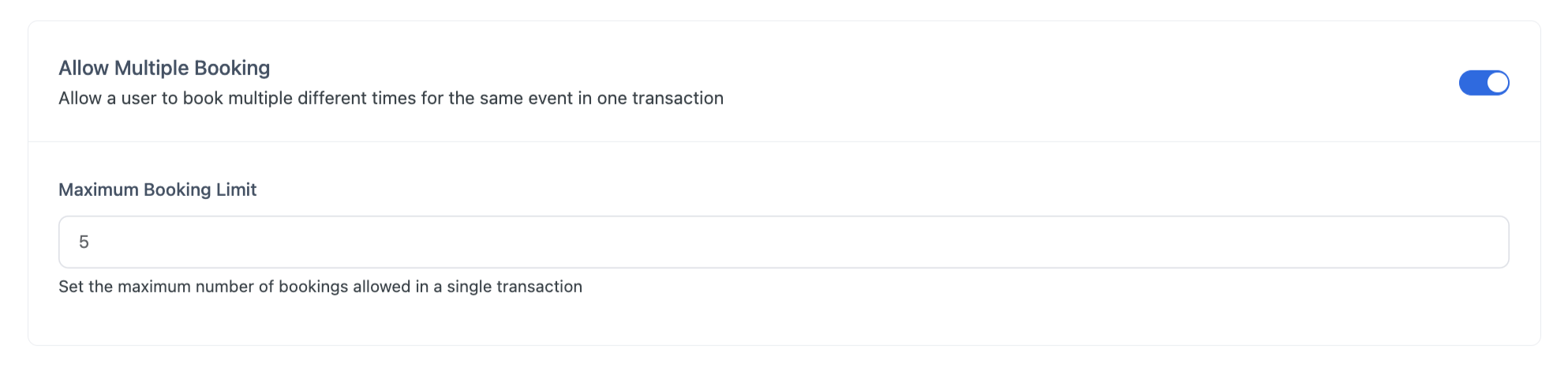
Attendee Cannot Cancel #
Once you confirm the meeting, the attendee will no longer be able to cancel it. Enable the Attendee Cannot Cancel option to activate this feature. You can also set a specific time frame during which the attendee cannot cancel the meeting, such as 30 minutes before the start.
Additionally, you can set a message to display to attendees if they attempt to cancel the meeting.
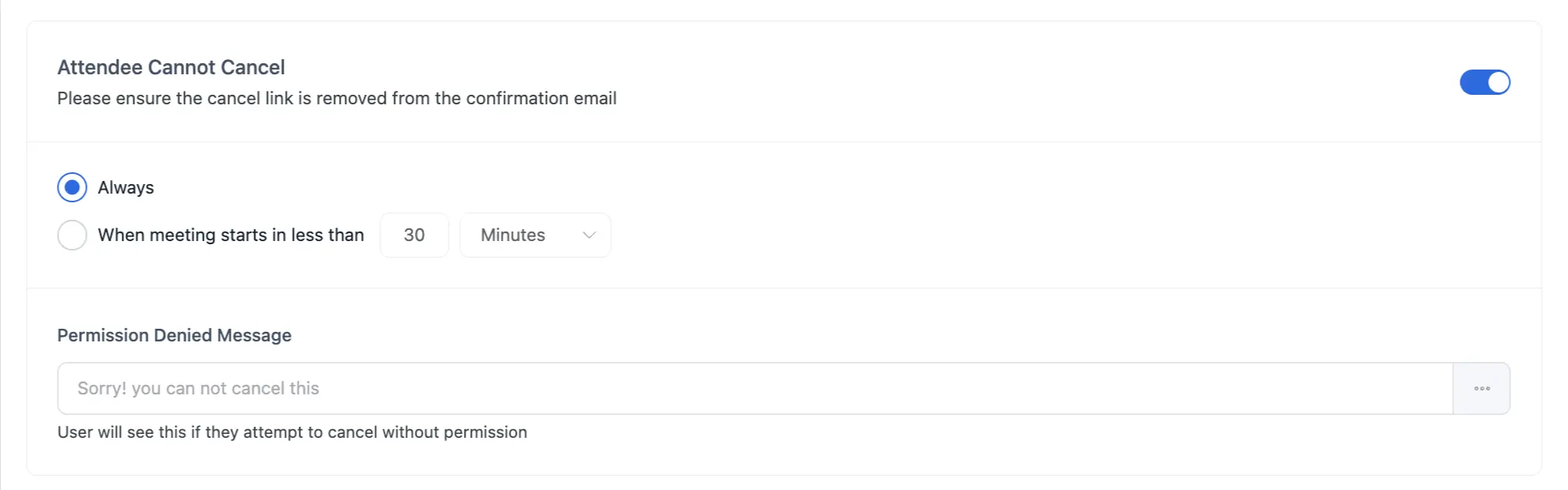
Attendee Cannot Reschedule #
By enabling the Always option, attendees will not be able to reschedule a meeting once it has been confirmed. You can also specify a time frame and set a message to notify attendees if they attempt to reschedule.
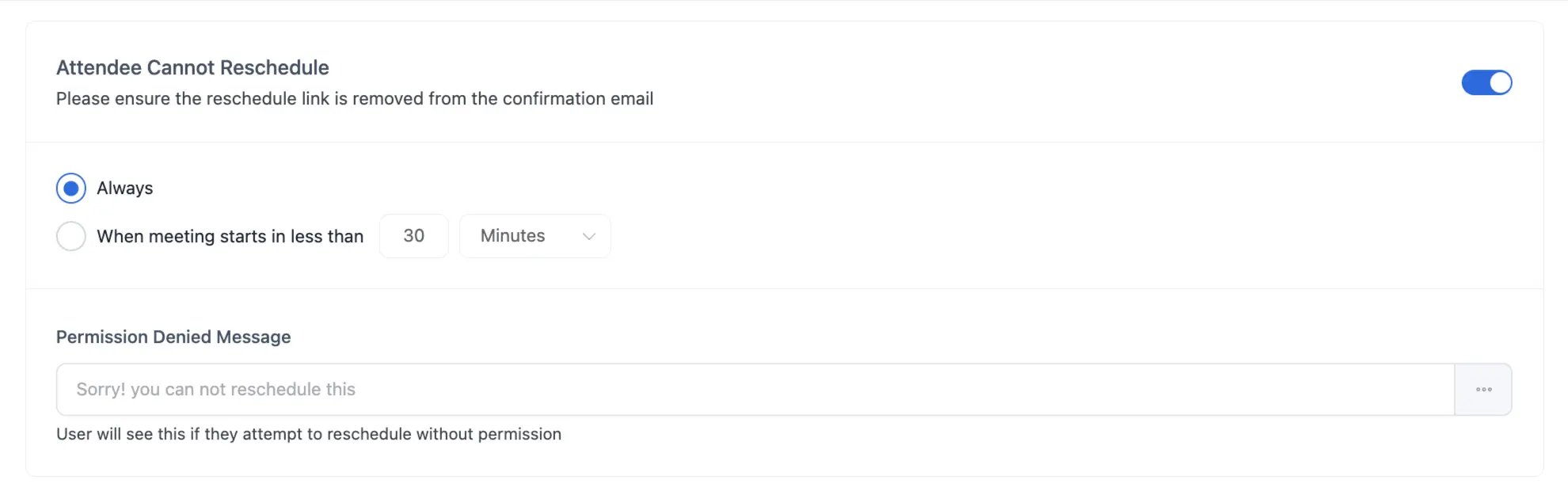
Landing Page Settings #
You can add or change the slug of your event landing page URL using this option. Click on the Edit button and then enter the desired slug in the Slug Field to update.
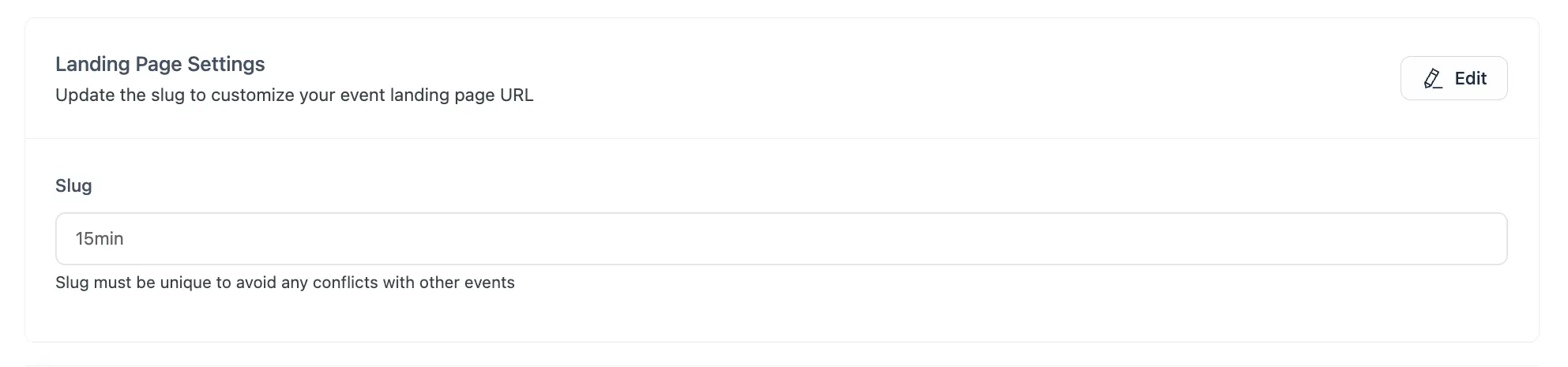
If you have any questions about Booking Advanced Settings, please feel free to contact us.






Hi,
I would like to make some smaller adjustments to the booking confirmation on the website.
I can change the conformation mails, but I would like to make some simple changes and put it in my own words.
Where can I find it?
Thanks a lot.
Philip
Hey Philip,
Can you please tell me what kind of adjustments you’re looking for? Like what do you want to change in the confirmation page?
Heyy, is there possible to customize the calendar appearance? Like color of days etc. Thanks
Hey Daryna,
Yes, you can use the Gutenberg editor to customize the calendar appearance.
Hello, is there a function to make several reservations (different dates) at the same time in the same order for group events?
Example, I have a package for 1 class, a package for 7 classes and one for 20 classes
Hey Jose,
It’s not possible currently.
Hi Aminul
Are there any plans to add this feature in the future. I also need to book the same day, same time, for a 12 week program in which I would like to use the same Zoom link for the 12 weeks.
Hey Phil,
It’s under consideration.