Twilio is a powerful communication platform that allows messaging and other communication methods into their systems and applications. FluentBooking integrates with Twilio to send notifications via SMS/WhatsApp for booking events.
This guide explains how to integrate Twilio with FluentBooking to send event notifications via SMS and WhatsApp.
Configure FluentBooking Integration with Twilio/SMS #
To begin integrating Twilio with FluentBooking, follow these steps:
Start by navigating to the FluentBooking Settings and look for the SMS by Twilio where you can configure Twilio integration.
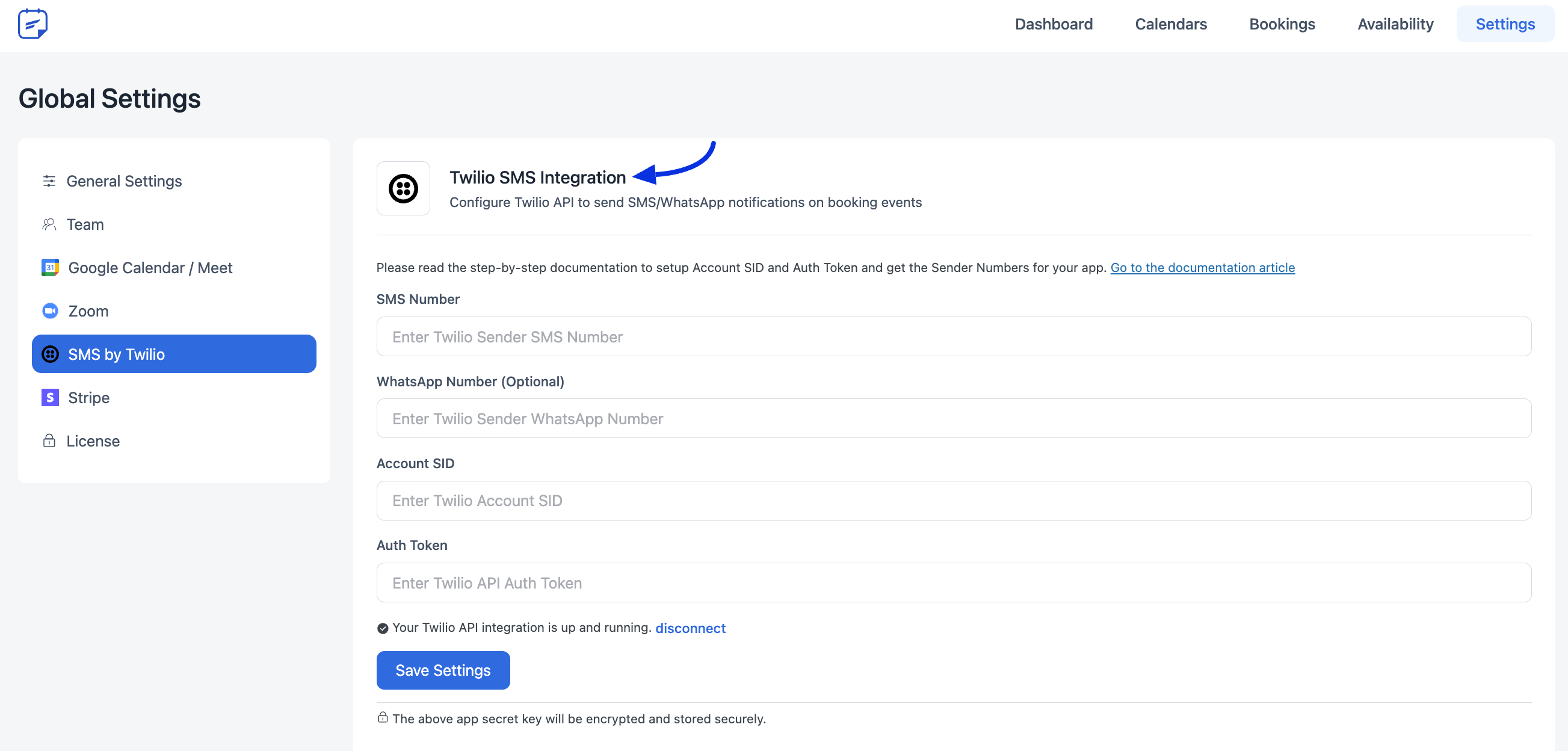
Retrieve Twilio Credentials #
To obtain the necessary credentials from Twilio, go to your Twilio account.
On your Twilio account’s homepage, you will find the Twilio Number and the credentials you need. Copy the following information from the Account Info section: Account SID, Auth Token, and My Twilio phone number.
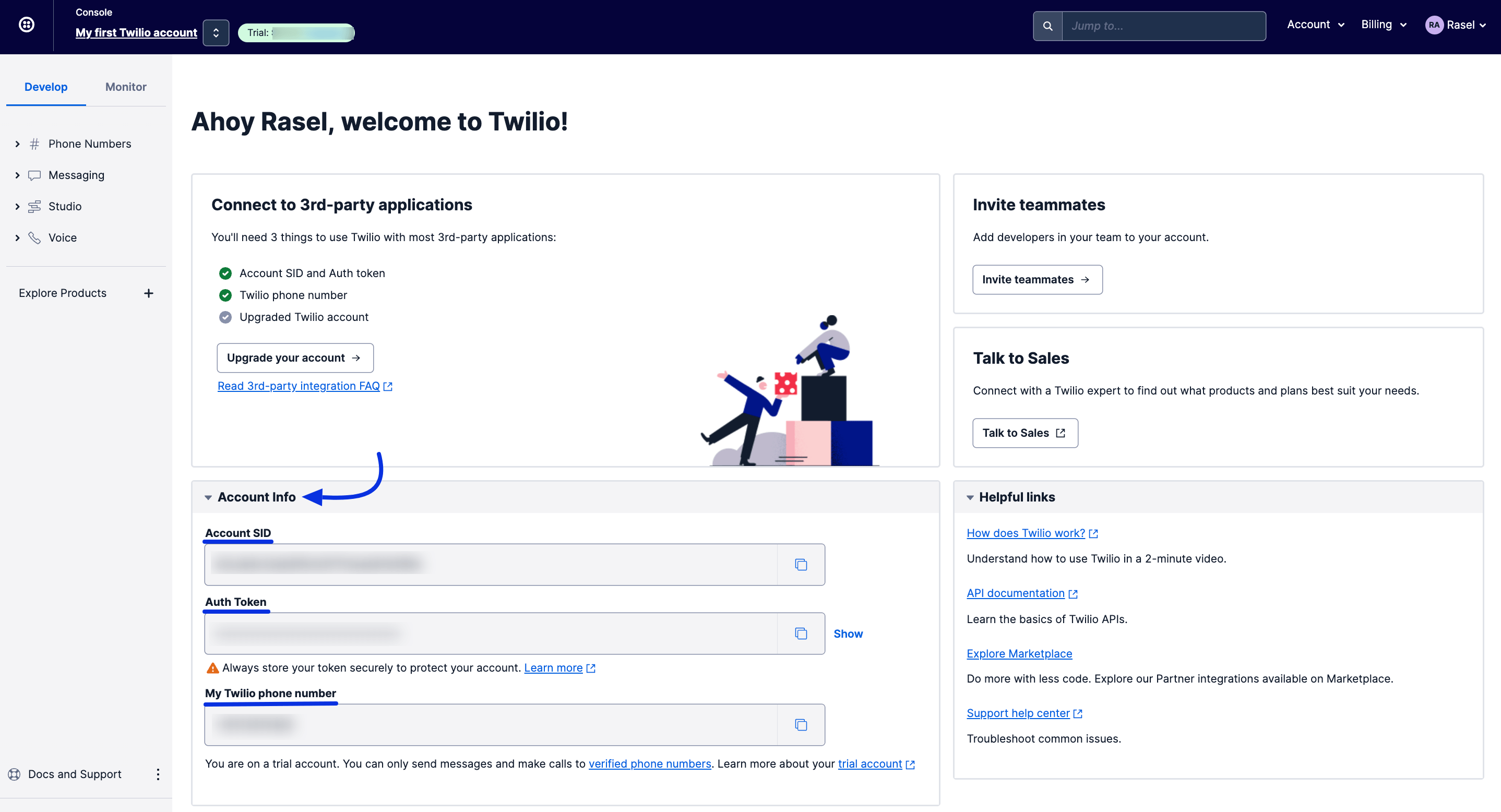
Paste the copied credentials into the designated fields on the FluentBooking Twilio configuration page. Afterward, click the Save Settings button to store this information.
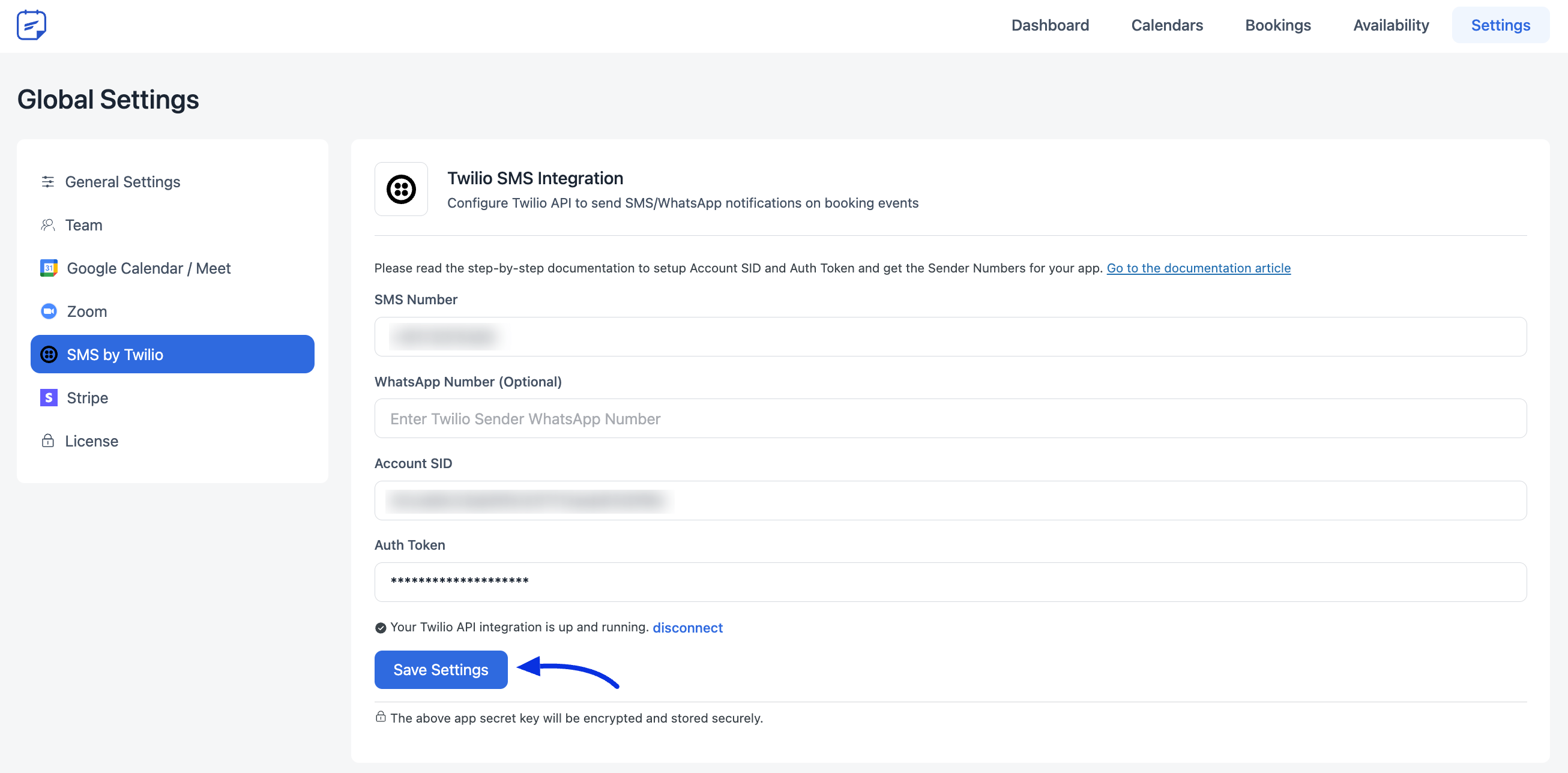
Setting Up WhatsApp Sandbox for FluentBooking #
To receive notifications via WhatsApp you have set up WhatsApp sandbox in Twilio. Follow the below steps to complete the process.
Connect to Sandbox #
In the left-hand sidebar of the Twilio Console, click on Messaging. Select Send a WhatsApp Message to access the WhatsApp Sandbox setup.
Twilio will provide you with a WhatsApp number and a code. These are necessary for sandbox activation.
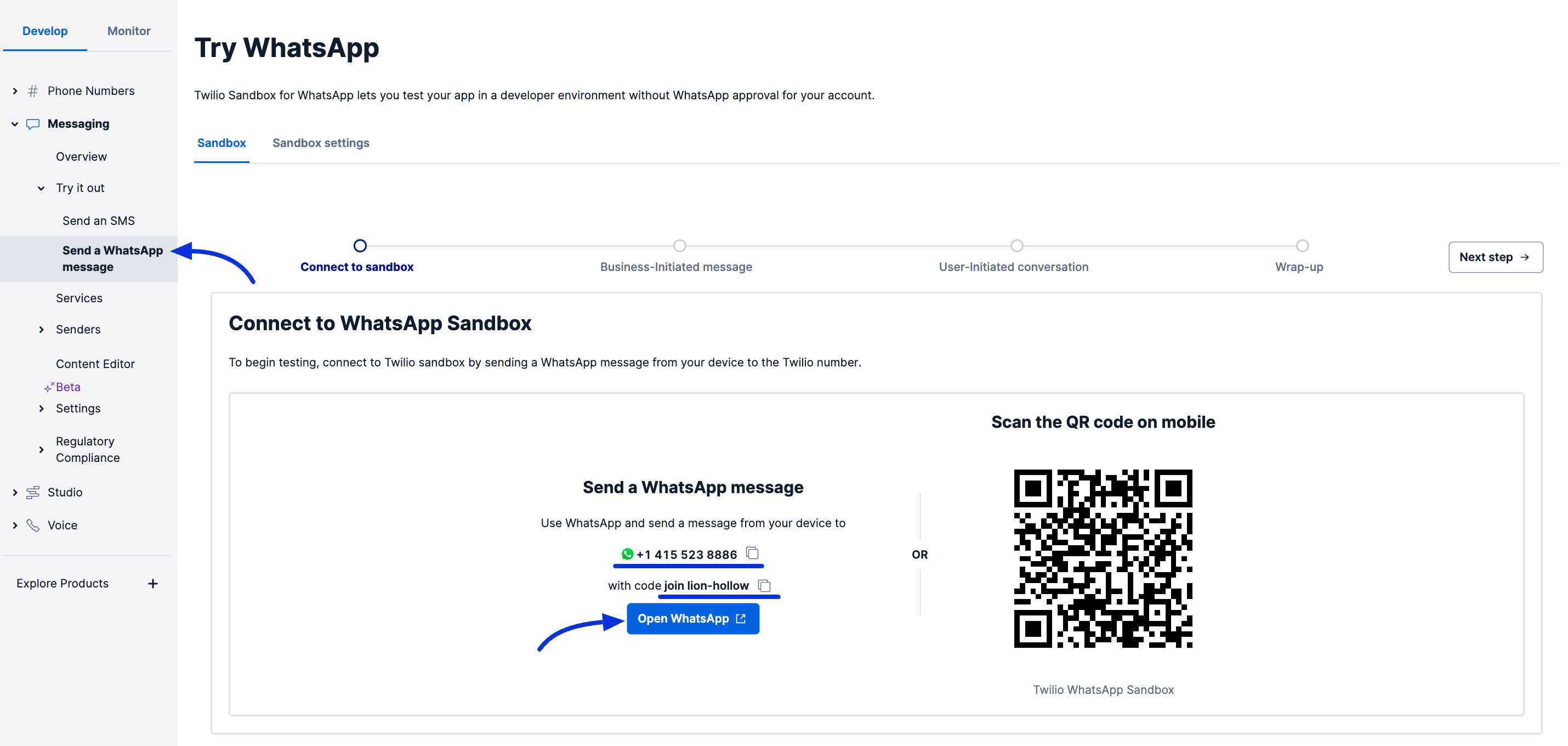
Create a new contact on your personal WhatsApp account using the provided WhatsApp number and send the code you got from Twilio.
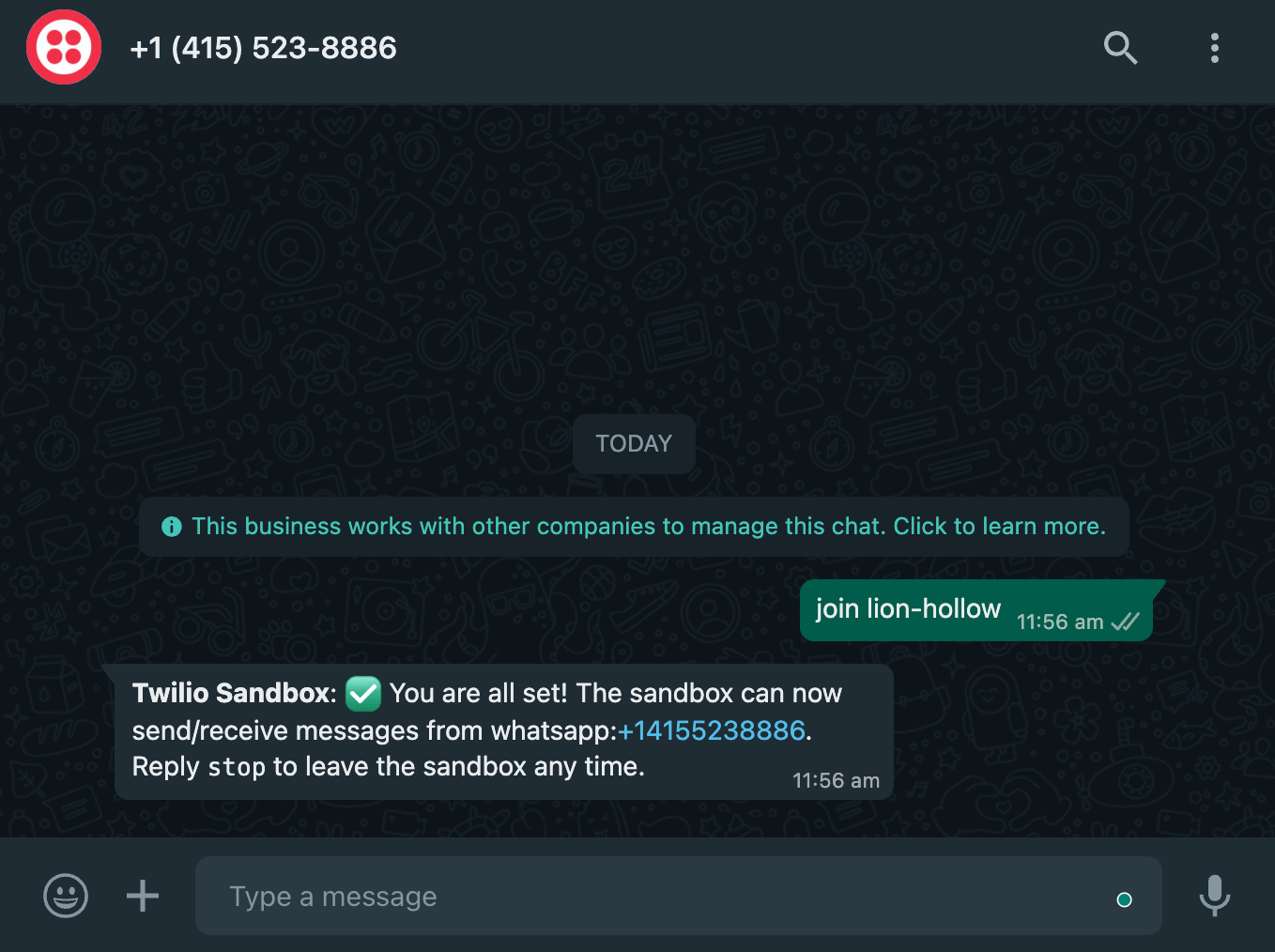
Business Initiated Message #
Now you can send your business template notification message to your WhatsApp number here.
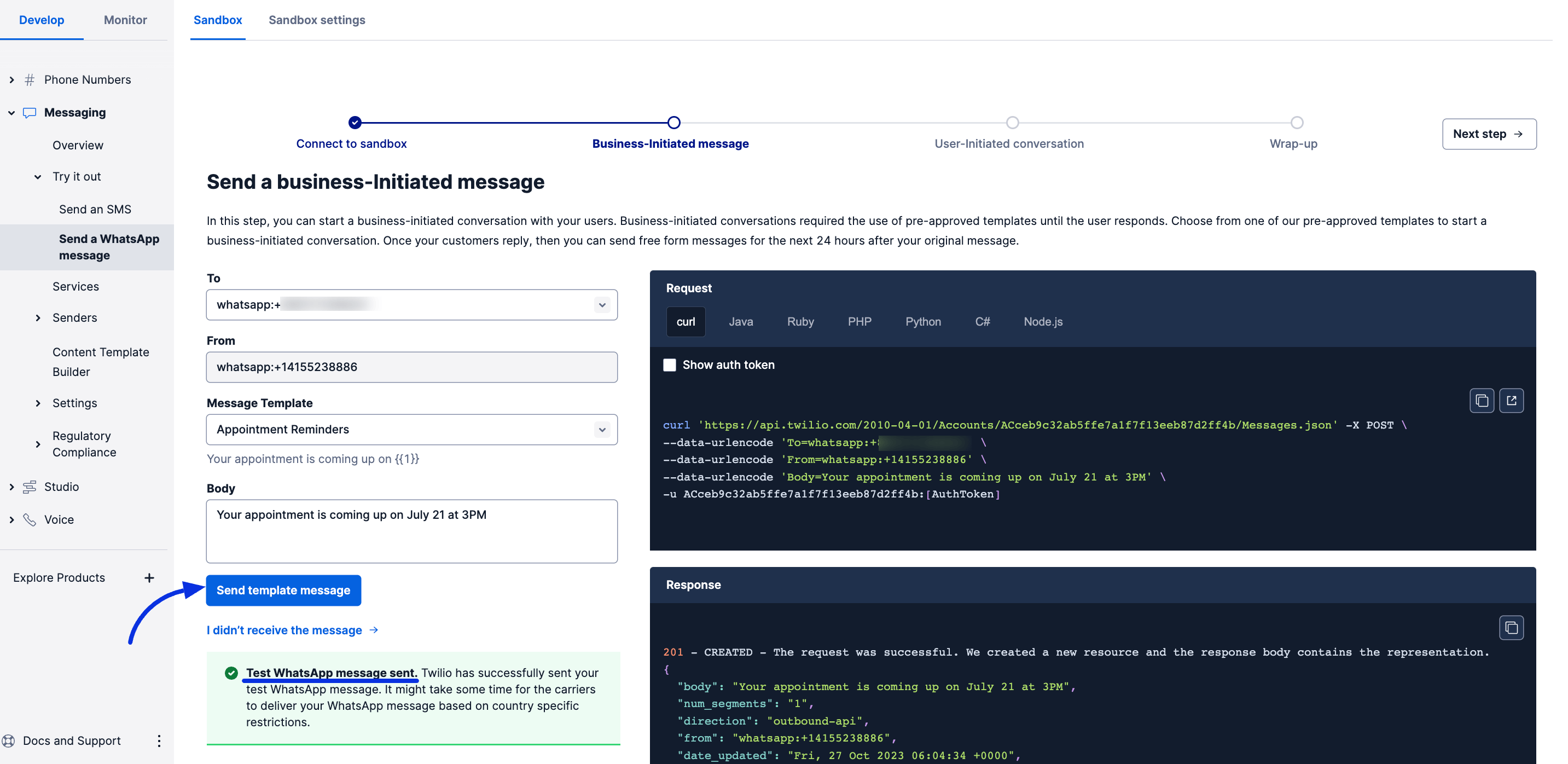
User-Initiated Conversation #
In this step, reply to the notification from Twilio, which will appear as another Message notification in the Twilio WhatsApp Sandbox.
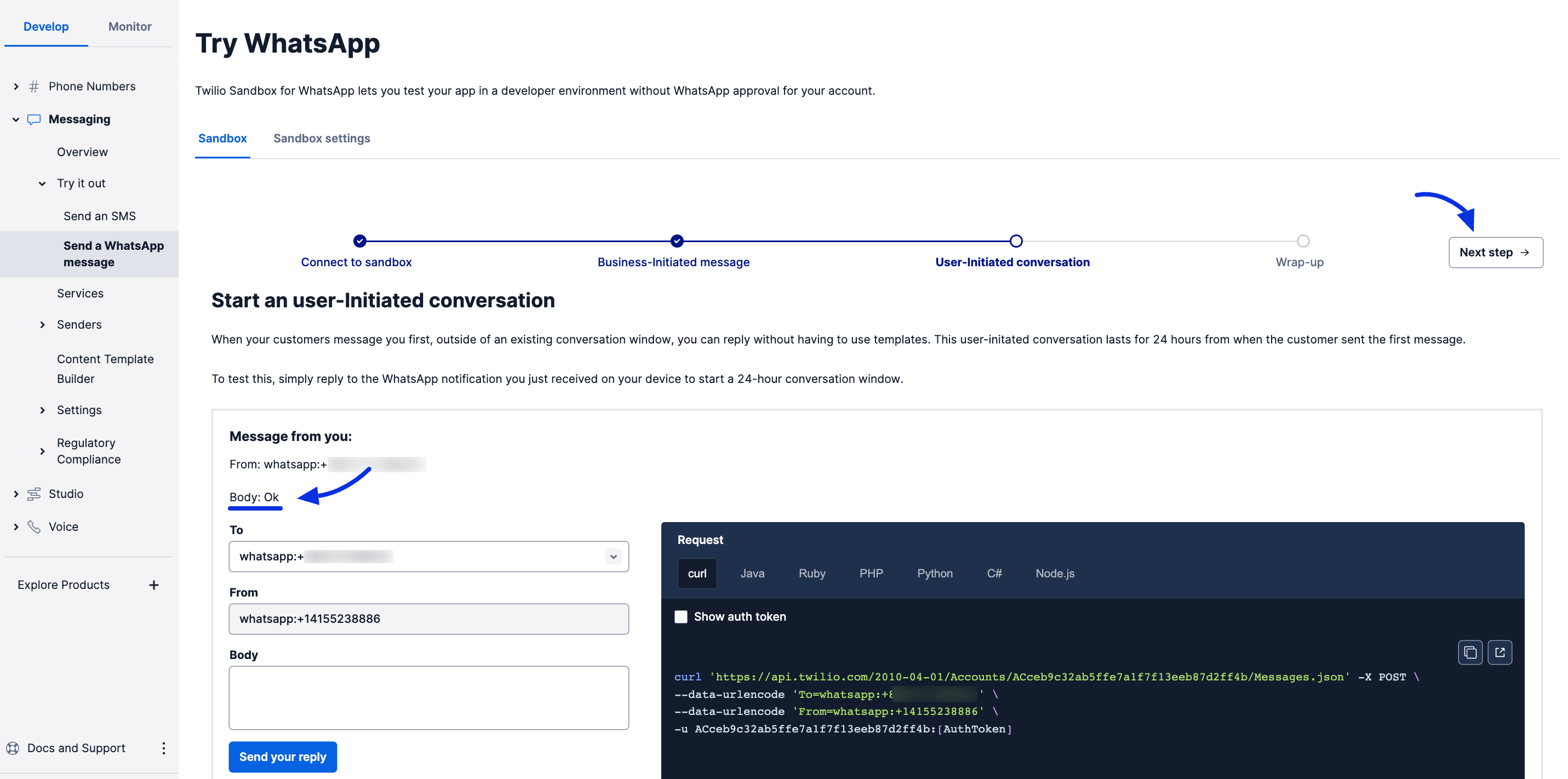
Wrapping Up #
Once you have completed the previous steps, click Next step. You will be guided to a completion page, confirming that the configuration of your WhatsApp Sandbox is done.
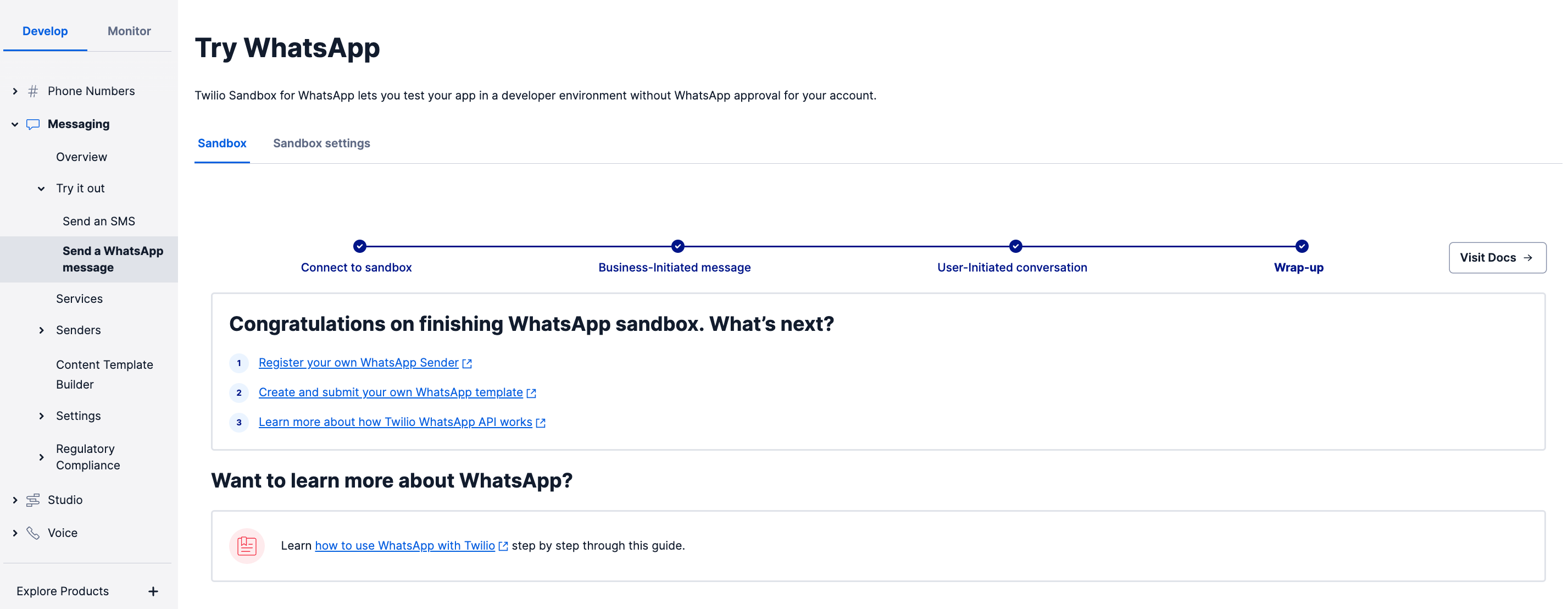
By following these steps, you will have successfully set up the WhatsApp Sandbox.
Setting Up SMS Notifications via Twilio #
Now that you have integrated Twilio, you can set up SMS/WhatsApp notifications for your events. Visit the FluentBooking Dashboard and go to the Calendars.
You have the flexibility to change the SMS/WhatsApp notification settings for existing bookings or create new event types.
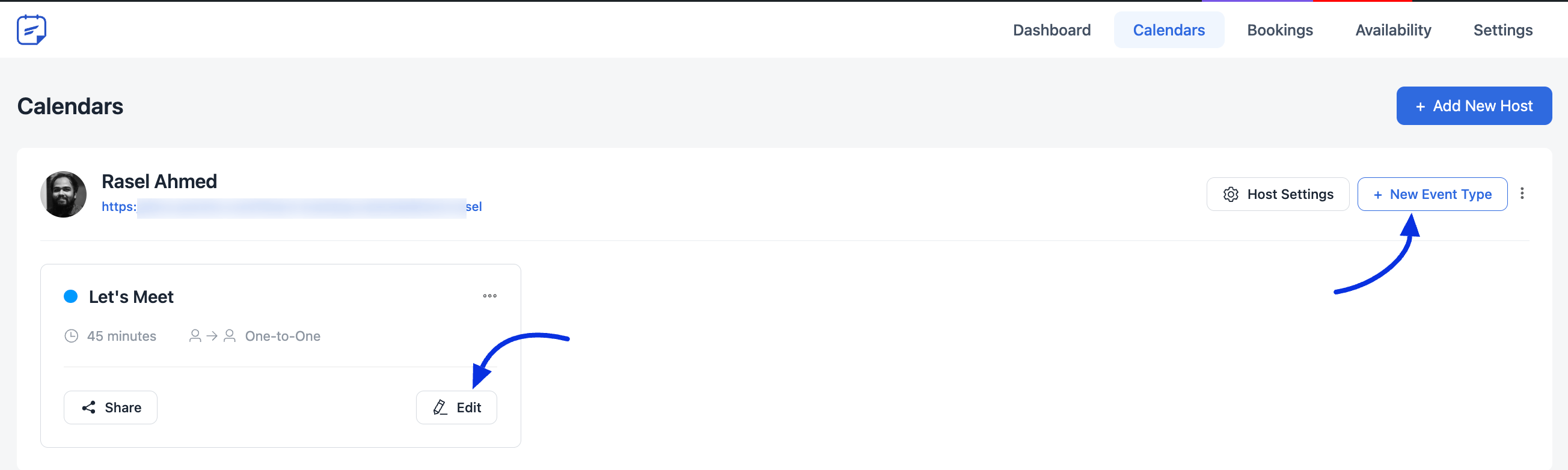
You can personalize your SMS/WhatsApp notifications by specifying when to send them and editing the content.
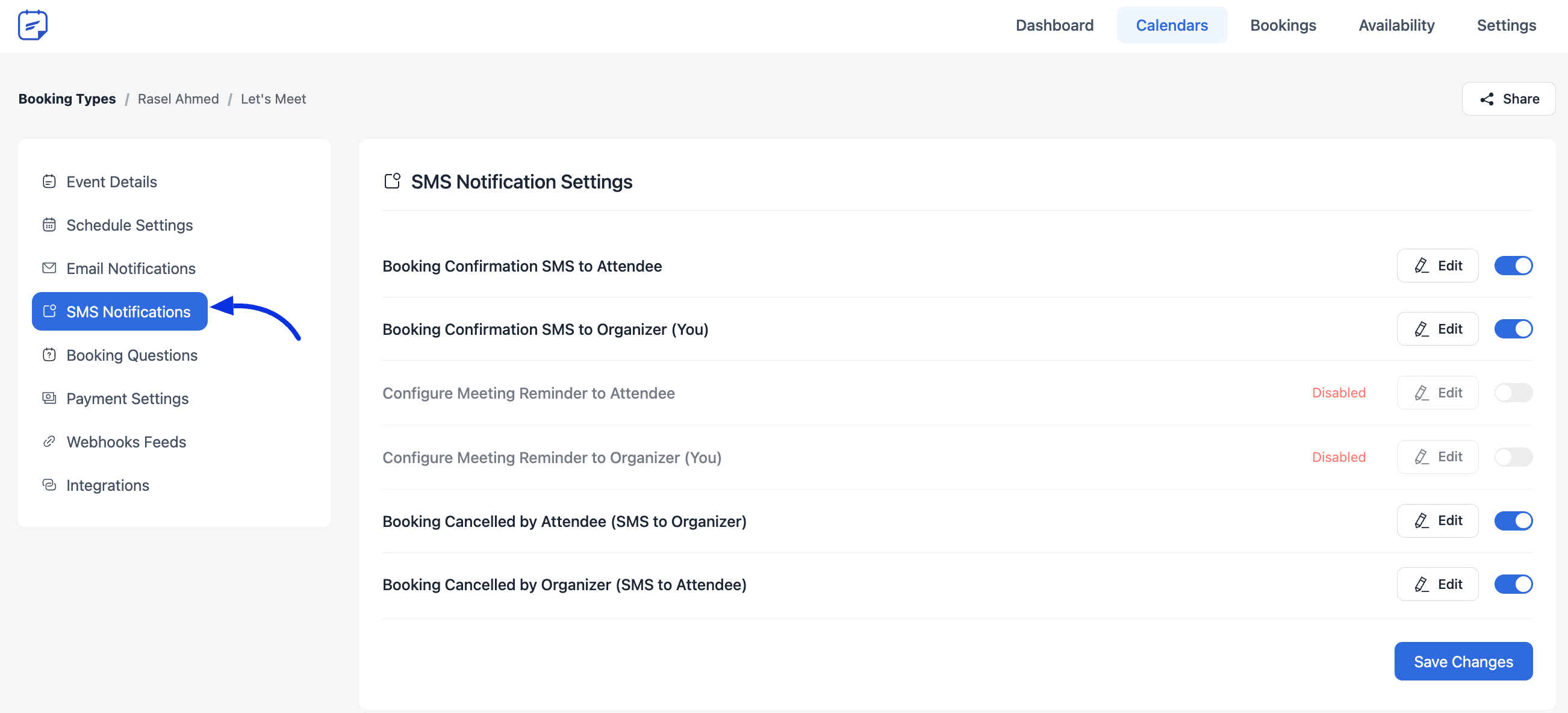
If desired, you can select the default Host Number or you can give a Custom Number to receive notifications and create custom SMS messages. Also, you can include various shortcodes for additional customization, click on the three-dot button to get the shortcodes. Select the Send option that you want to receive notification via SMS or WhatsApp and then click the Save SMS button.
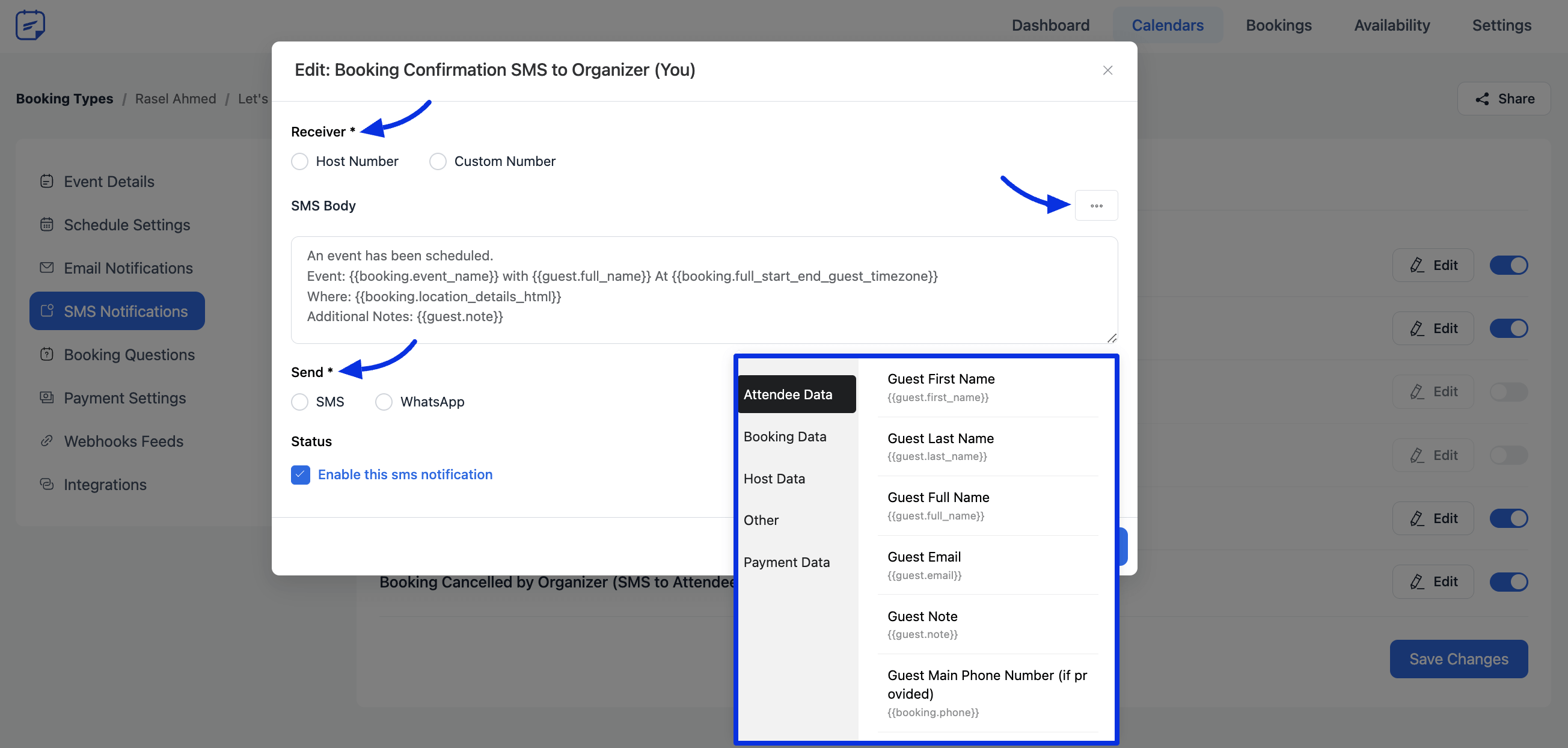
With these simple steps, you’ve successfully integrated Twilio into FluentBooking and configured SMS/WhatsApp notifications for your events. If you have any further questions or need assistance with Twilio Integration, please don’t hesitate to contact us.






i hope you can add whatsapp bussiness coonection option, because i use it from meta developer
It’s not available currently but we’ll consider your request.
How to select the whatsapp template in twilio so that the message will not failed if the user is outside the allowed window.
Please contact with the Twilio support team. I hope they can give you a solution.
It would be very helpful to have a “SEND TEST TXT” option for each of these messages to be able to see how they look when being received. Presently, you have to make a booking and then delete the booking to test the SMS sending.