Every business, big or small, needs an appointment scheduling system to make setting up appointments easy. Without it, keeping track of scheduled appointments can be difficult. In this guide, we will let you know how to set an Availability schedule in FluentBooking.
Schedule Availability #
To set up your booking schedule, follow these steps:
- Access the Calendars from the FluentBooking dashboard.
- Choose the specific booking for which you want to configure the schedule and click the Edit button.
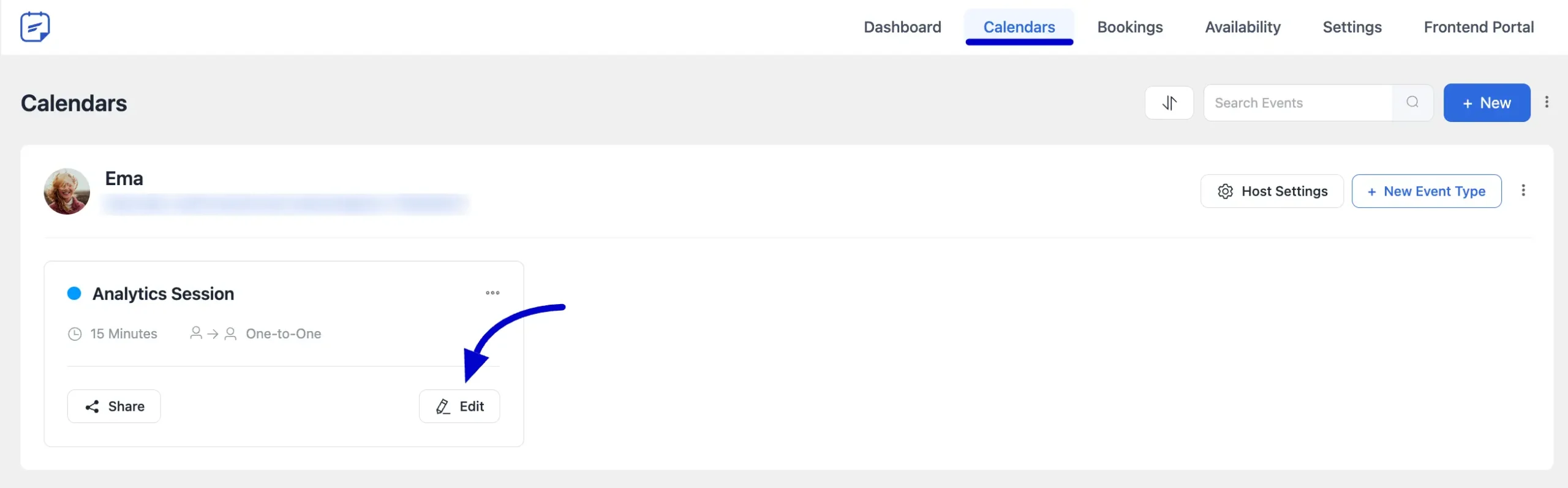
Now, proceed to the Availability section from the left sidebar.
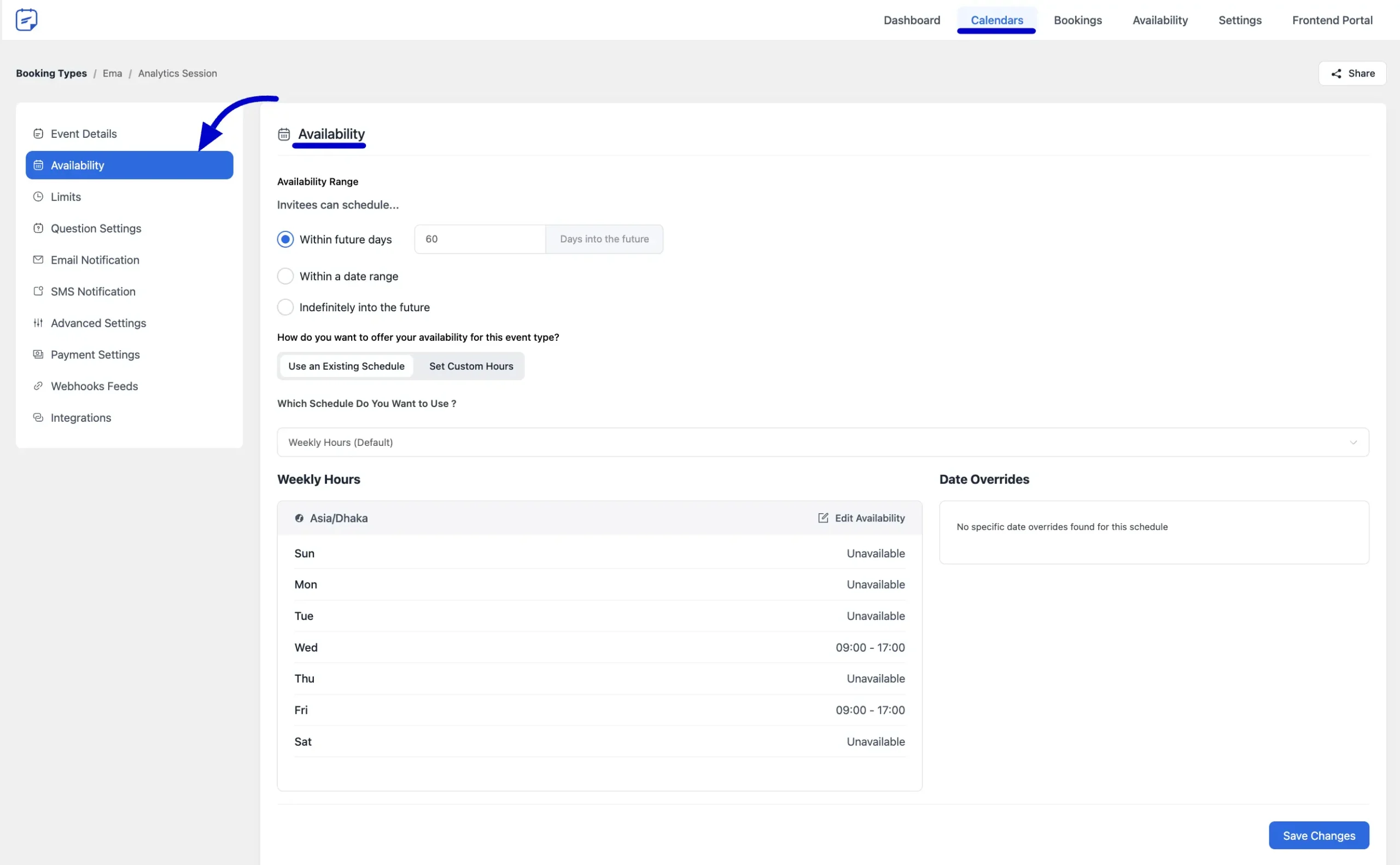
Availability Range Settings #
In the Availability Range Settings section, you can manage the schedule as follows:
- Use Within Future Days to determine the specific days (in number) you want to keep your booking active.
- Use Within a Date Range to specify a specific date range for your meetings.
- Use the Identify into the Future option to keep your booking available for undefined future dates.
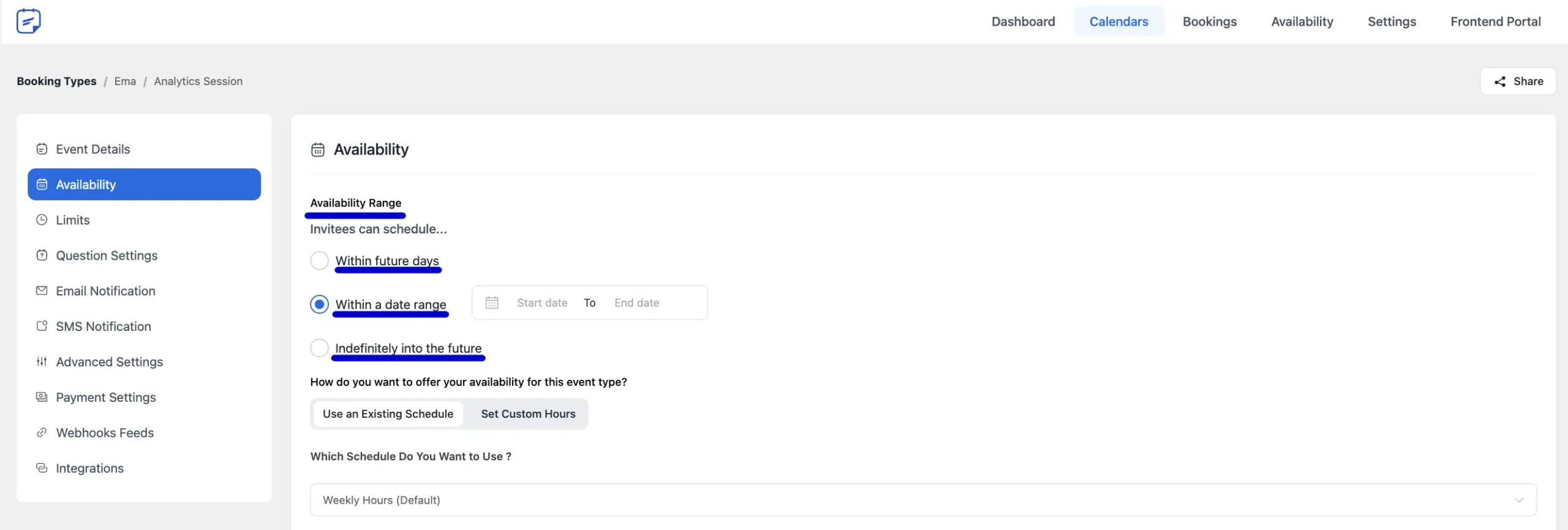
Configuring Availability Hours #
You can choose Custom Hours or use an Use an Existing Schedule.
You can create Existing Schedule Templates by reading this documentation.

Furthermore, Set Custom Hours will give you the opportunity to set up a schedule based on your holidays and the days you are available for meetings for this particular event only.
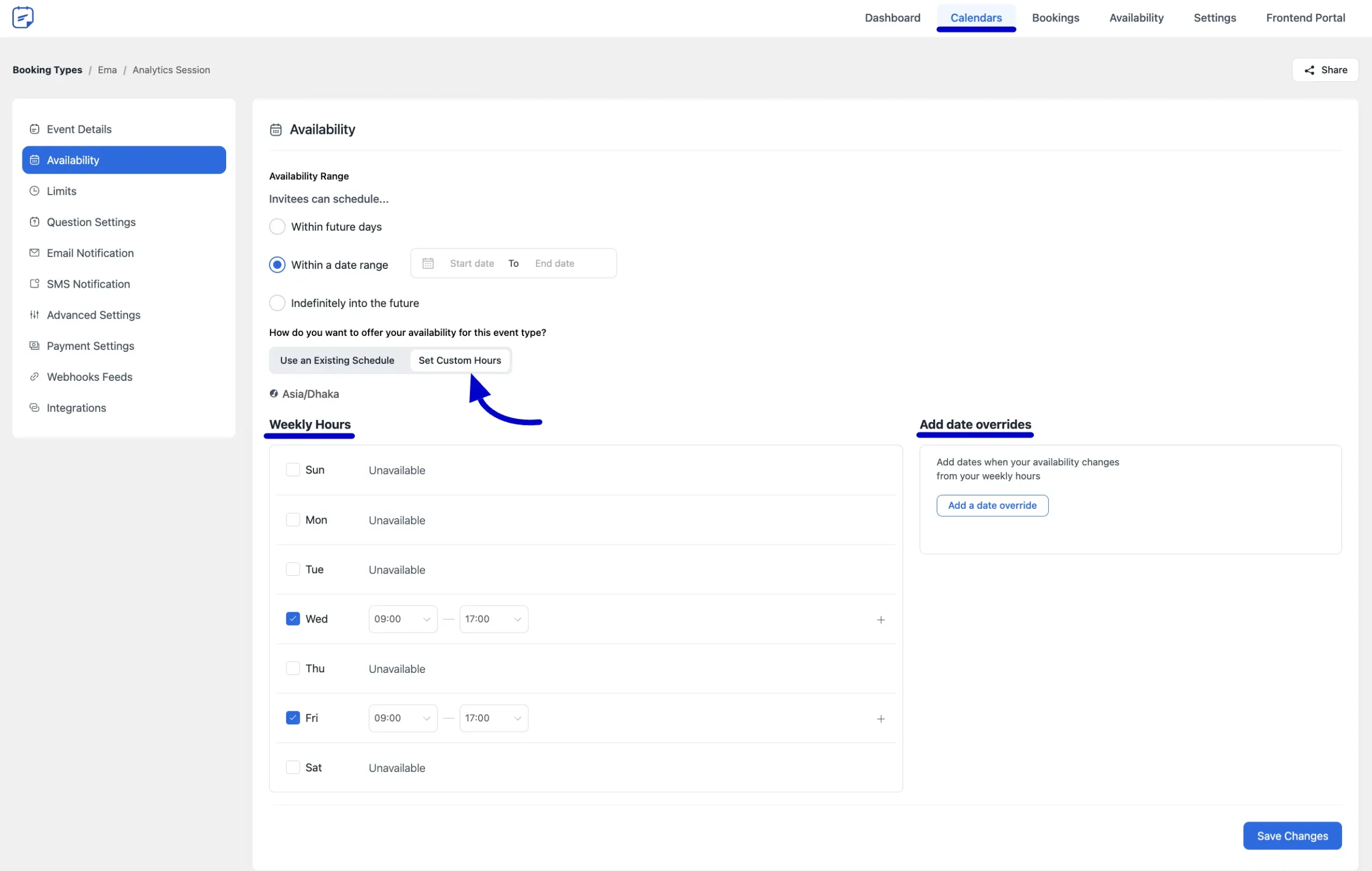
Add date overrides #
You can choose an additional date when you will be available or unavailable for meetings using the Add Date Overrides option. This will work on Custom Hours only.
What Hours are you available: You can set here your available hours for the day you have you selected. If you select the Mark to Unavailable checkbox then this hours of the day will be unavailable for booking.
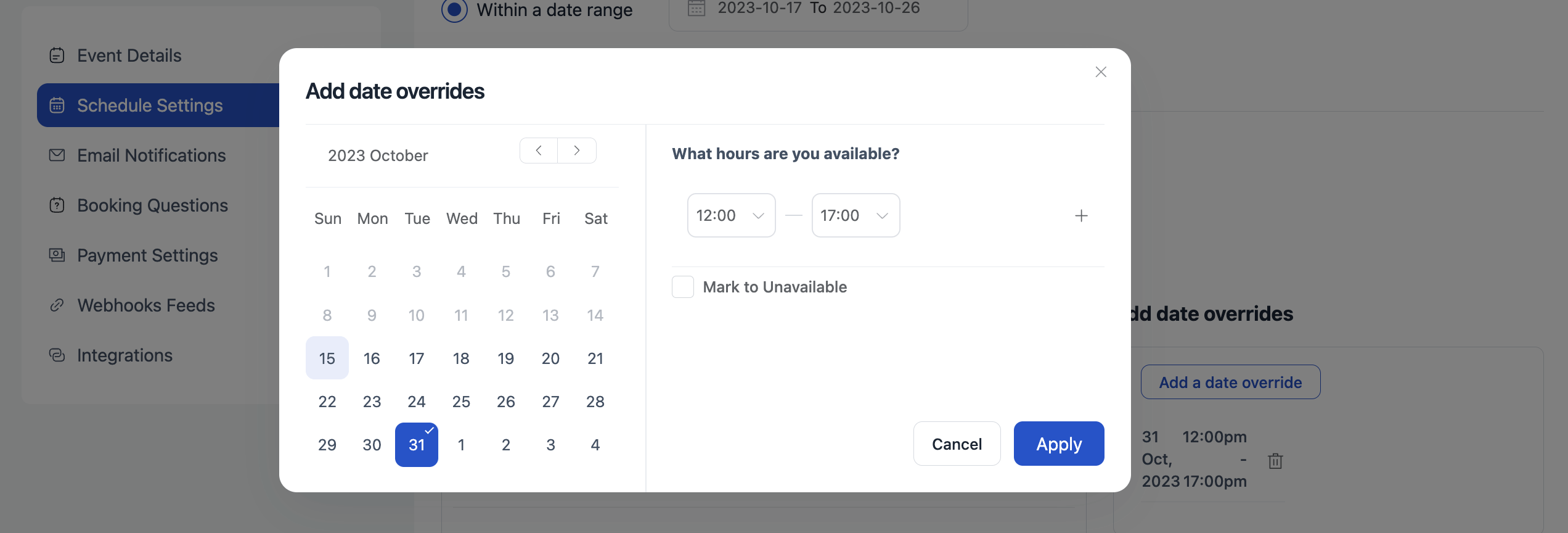
Availability Schedule Templates #
You can select your pre built schedule templates for these booking from the Which Scehdule Do You Want to Use drop-down option. Here you will see the Availability Sechdule Templates you have created from the Availability option. Click on the drop-down filed and you will be able to see the all pre built availability schedules, select you desired schedule from here.
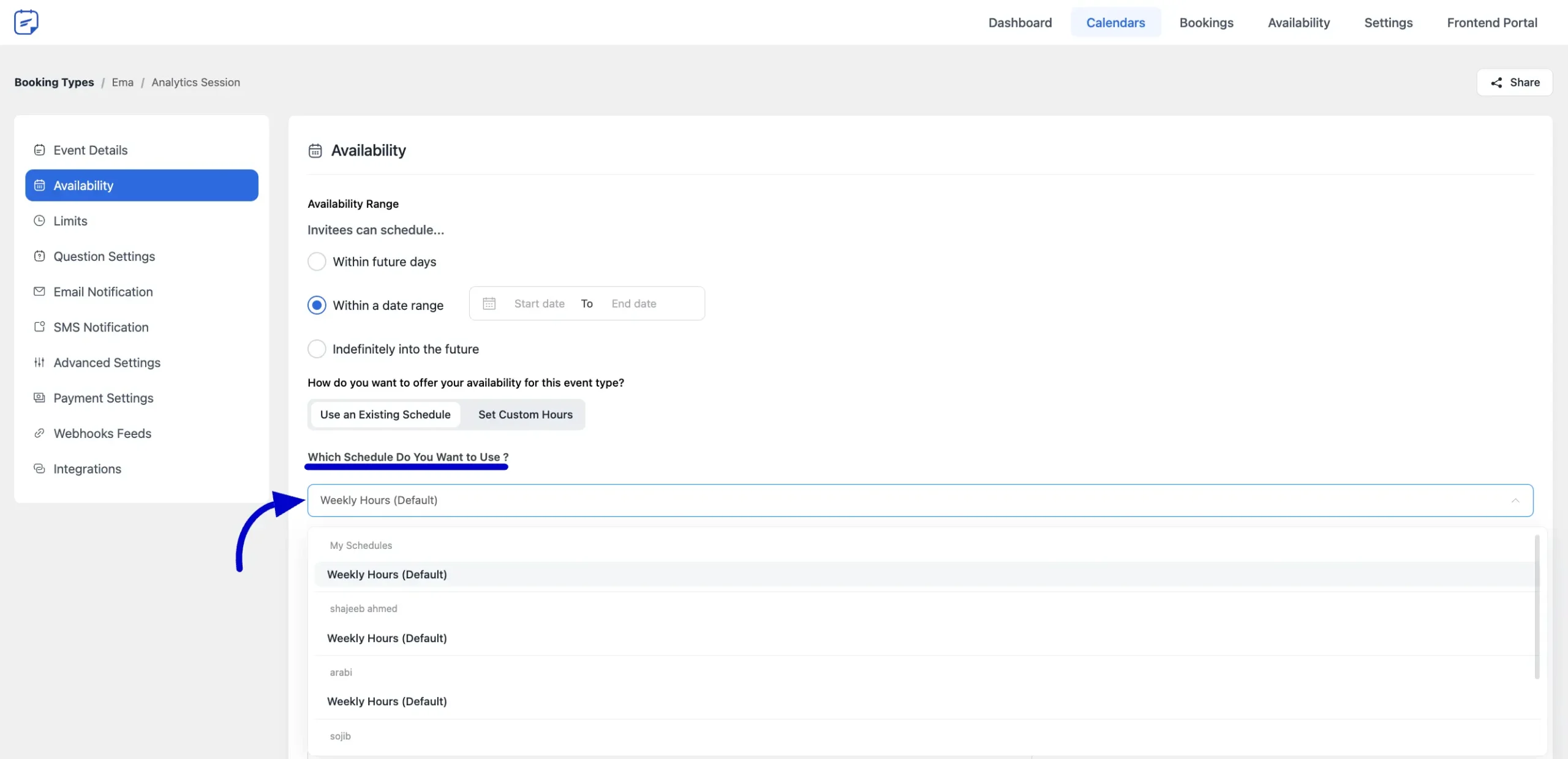
Lastly, click the Save Changes button to save all the changes you have made.
By following these straightforward steps, you can easily create a booking schedule that suits your business needs.






Hi, can’t I configure it to accept same-day appointments? For example, today, April 17th, I can’t make reservations for that same day…
Hey Omar,
Please go to Calendars > Edit > Limits > Minimum Notice and keep a low value like 5 minutes.
How do I enable the option to schedule a meeting only if the administrator accepts?
Hey Paxton,
Please use the manual booking confirmation option.
Can I hide the weekend?
Hey Paulo,
No, you can’t hide the weekend.
Hey ! Do you plan to enable a “holiday mode” to close the reservation for special days ?
Hey Gui,
The holiday mode is possible if you use the “Date override’ option.
Is there any way to create all day events or even a three-ten day event where people can book to come to a single day or the entire event, or even select days they would like to attend?
Hi Scott,
Currently, you can’t set that feature, but it’s on our roadmap. We may add it in the future.
hey there,
I’m using a lot of Fluent-Plugins (CRM, Boards, SMTP,…) and would love to stay within the Fluent family. Is there any update for the full day/multiple days feature? Would be awesome.
Hey Ella,
It’s awesome to hear that you’re enjoying Fluent products! While the full/multi-day appointment feature was under consideration, we aren’t shipping this feature currently.
Where is this link supposed to go?
“You can save Schedule Templates by reading this documentationhttps://fluentbooking.com/docs/how-to-create-a-booking-schedule/#.”
Hi Linda,
Apologies for any confusion caused. The link is now functioning properly.