Integrating your Outlook Calendar with FluentBooking to sync your booking events with your Outlook Calendar.
Here’s a simple step-by-step process
Start by selecting the Calendar you want to integrate and access its Host settings.
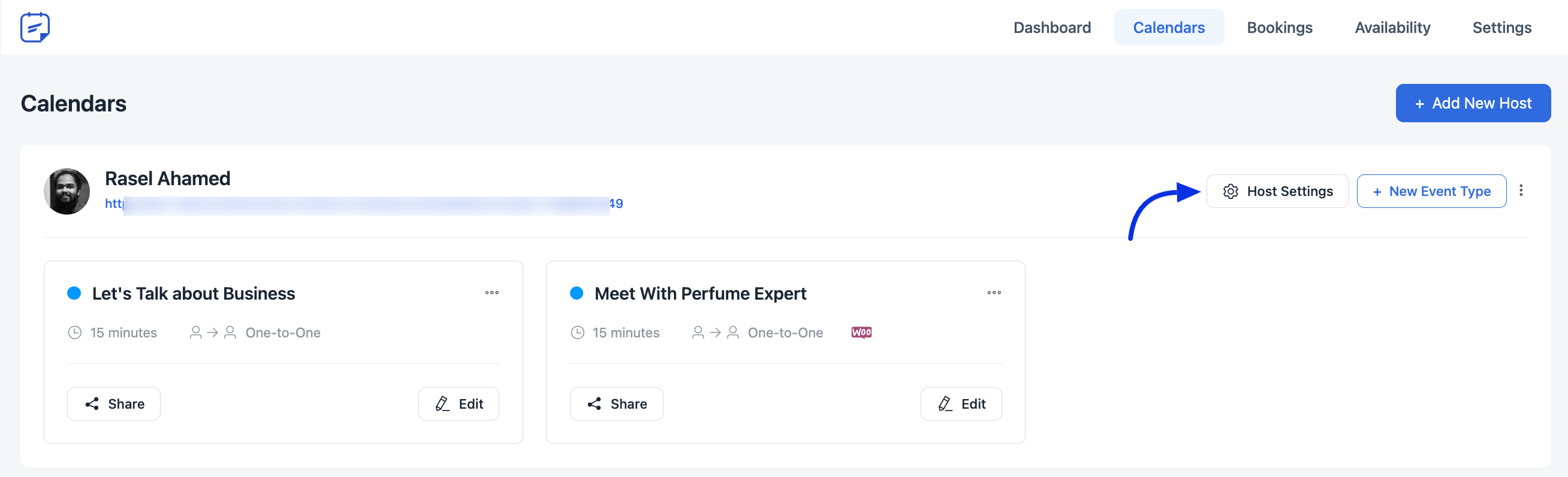
Connect with Outlook Calendar #
Choose the Remote Calendar now, where you’ll find the Outlook Calendar option. Click on the Connect with Outlook Calendar button.
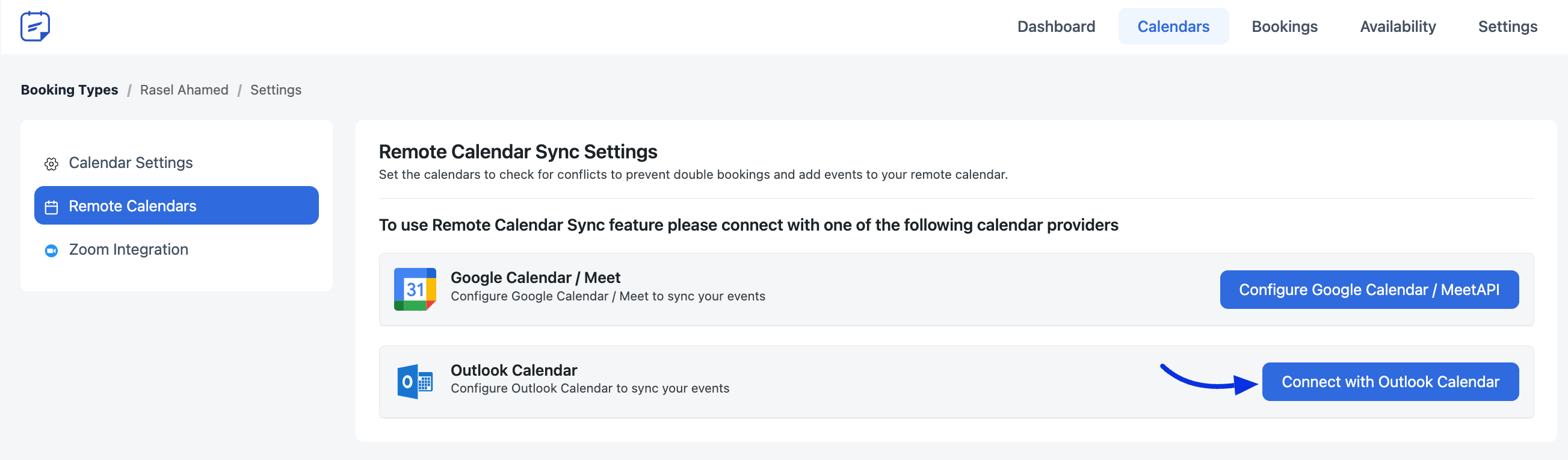
Next, log in to your Microsoft Outlook Account.
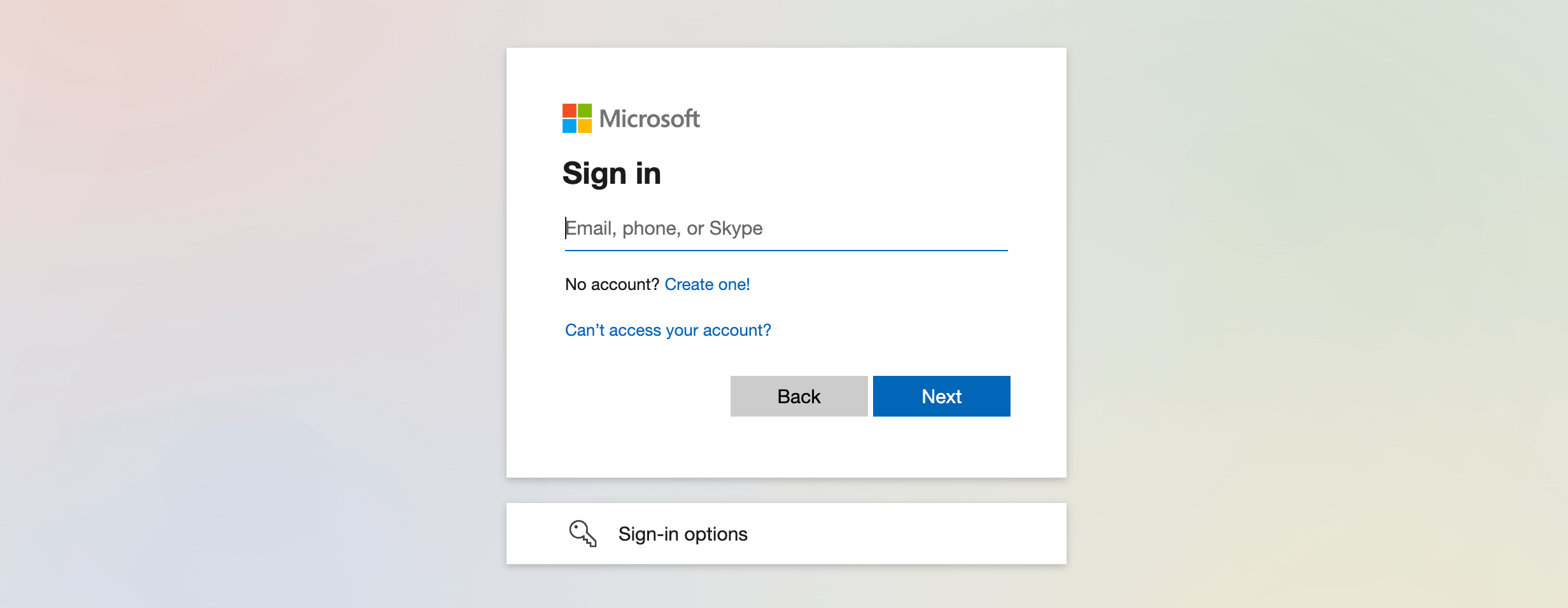
After logging in, grant access permission by clicking on the Accept button.
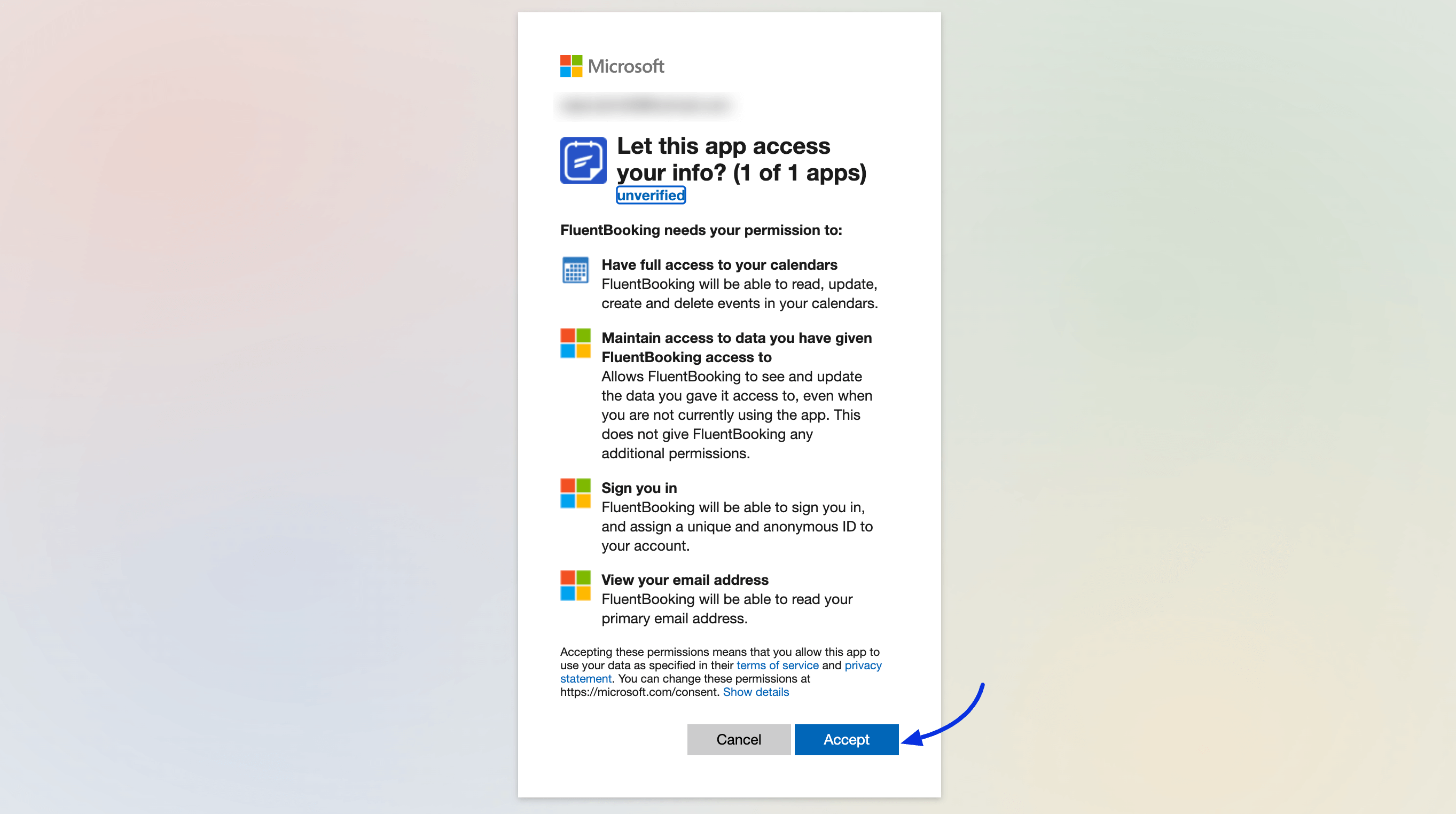
Your Outlook account has been added.
Outlook Calendar Account Selection #
You can add multiple Outlook accounts to sync your booking events on your Outlook Calendar. Just click on the Add button to add another new account and follow the above steps.
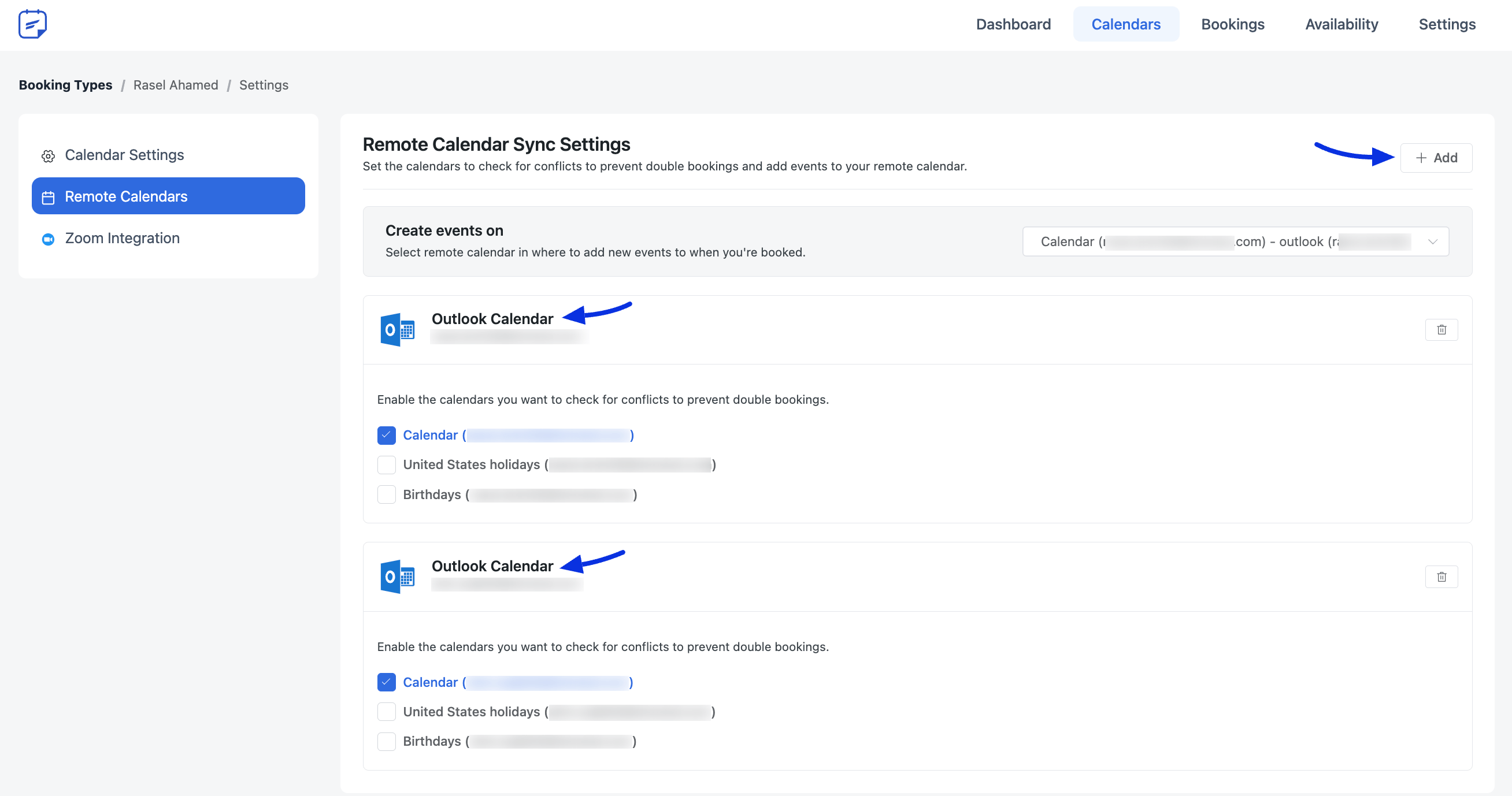
Choose the Outlook Calendar account from the Create Events On section in which you intend to schedule an event when you are booked.
Enable the calendar checkbox you wish to monitor for conflicts to avoid double bookings.
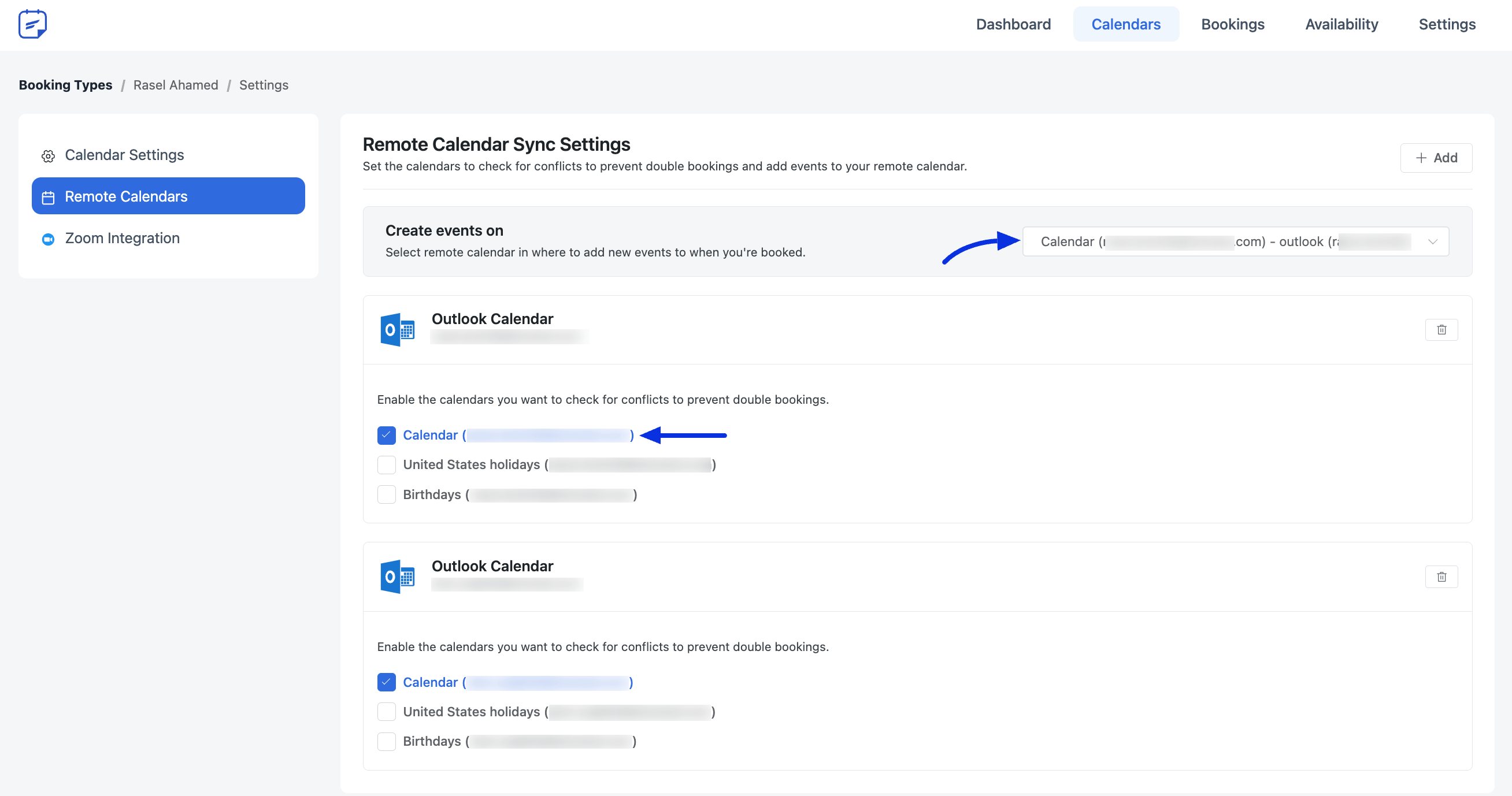
Customize Caching Time #
To customize the caching time for Outlook Calendar events, navigate to Settings > Outlook Calendar. From the drop-down menu, select your preferred caching time. We recommend a caching time of 5 to 10 minutes. Adjust this value if you frequently add manual events to your Outlook Calendar.
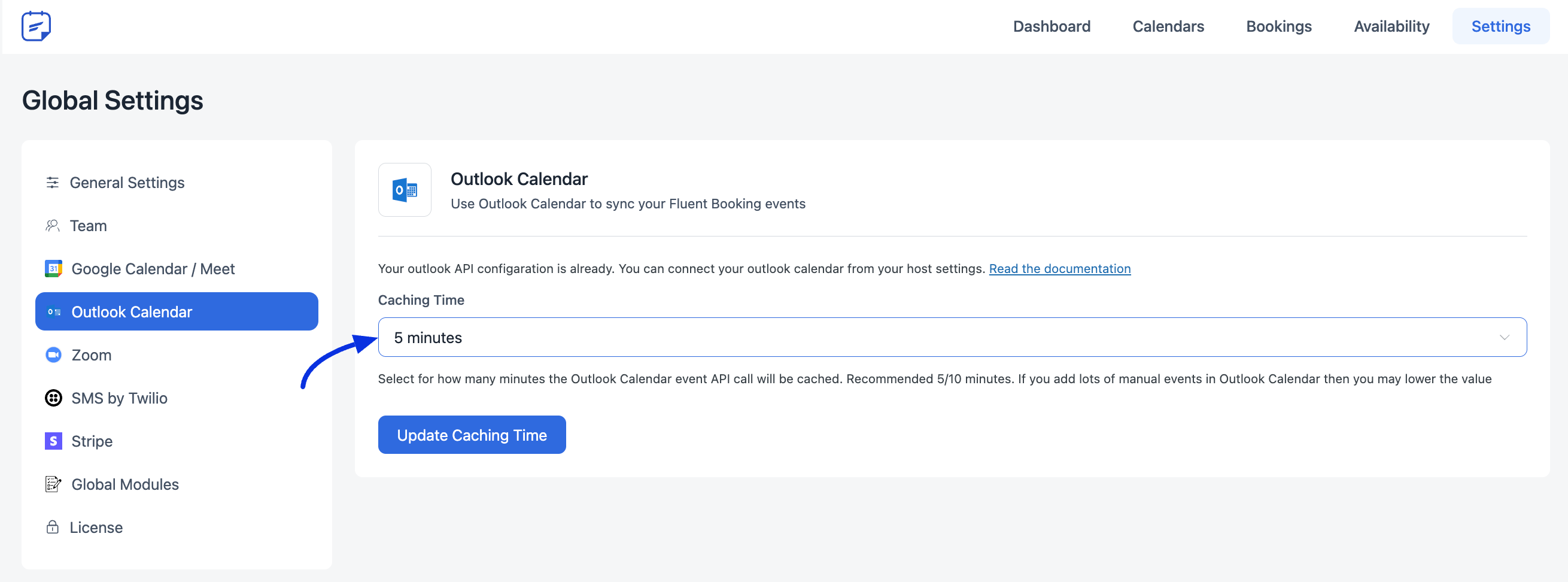
Congratulations, your Outlook Calendar Integration is finished!





